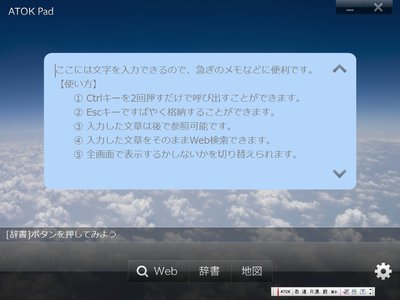「ATOK Pad[ベータ2]」とは、メモや検索に便利なATOK専用入力エリア。前回は使い方について解説した。今回は、各種設定の変更などについて解説する。ATOK Padを利用するための必要要件やダウンロード方法は前回を参照してほしい。掲載した機能内容は、2010年6月29日現在の「ATOK Pad[ベータ2]」に基づいており、今後変更されるの可能性がある。また、この機能は2011年3月31日までの期間限定サービスだ。
[Ctrl]キーを2回押してATOK Padを表示し、右下の設定変更アイコンをクリックする(図1)。
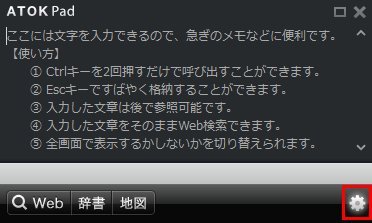
設定変更ダイアログが表示される(図2)。

好みに合わせて設定を変更する(図3)。設定の詳細は以下の通り。
- フォントサイズ:極小(初期値)~大の4段階から選択
- 背景色:ギャラクシー(初期値)など計5種類から選択
- ガイド表示:ATOKのヒントを表示するかしないかを選択
- 切り替えキー:Ctrlキー2回(初期値)のほか、Altキー2回やShiftキー2回が選べる


●全画面表示に切り替える
右上の最大化アイコンをクリックすると(図5)、ATOK Padが全画面表示になる(図6)。
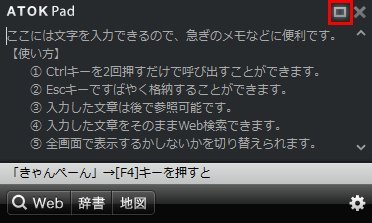
全画面表示のまま[Esc]キーを押すか、右上の[X]をクリックして非表示にすると、次回の表示も全画面となる。また、全画面表示の状態で設定変更ダイアログを開くと、背景を指定することができ(図7)、ATOK Padで用意している6種類のほか、自分の好きな画像にすることもできる(図8)。
ATOK Padで用意されている画像は「C:\Program Files\Justsystem\ATOK\PAD\IMAGE」に格納されている(個人の環境によって異なる場合がある)。