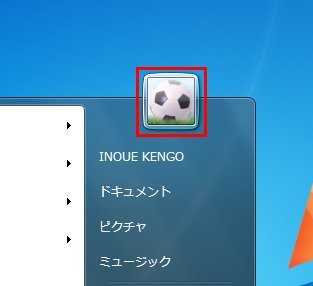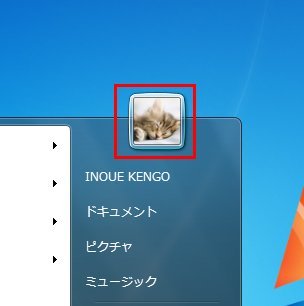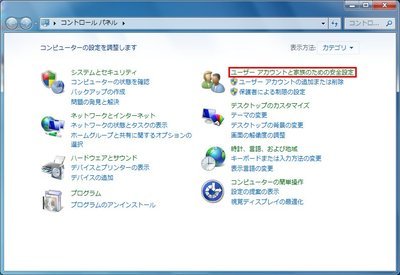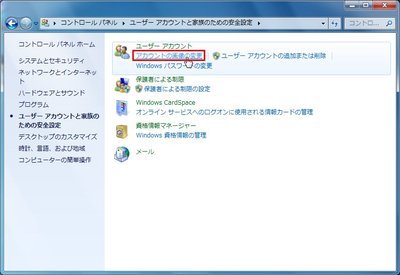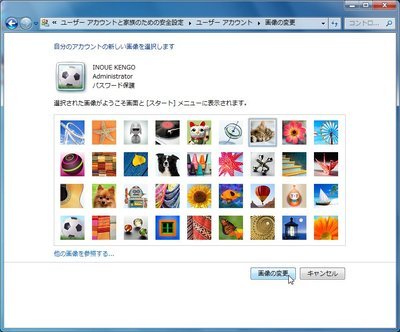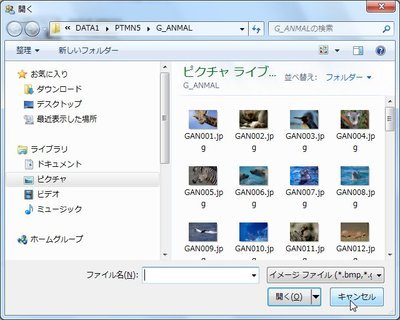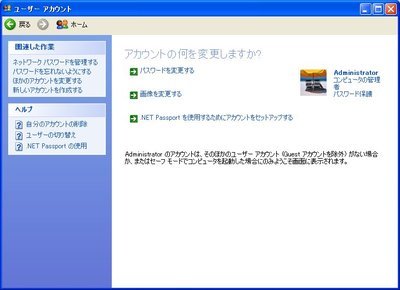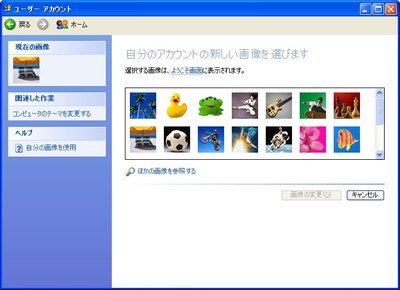ユーザーアカウントの画像とは、ログイン画面やスタートメニューの右上に表示される画像のことだ。その他にも、ユーザーを識別する必要のあるところでは、アカウントの画像が表示される。1台のパソコンを複数ユーザーで利用する場合は、ユーザーを区別するために、ユーザーごとに異なる画像を利用するのが一般的だ。
スタートメニュー右上に表示されるユーザーアカウントの画像
ユーザーアカウントの画像は、アカウントを作成するときに自動的に割り当てられるが、あとから自由に変更することもできる。手順は次の通りである。
コントロールパネルを起動したら、「ユーザーアカウントと家族のための安全設定」をクリックする
[画像のクリックで拡大表示]
「ユーザーアカウント」の「アカウントの画像の変更」をクリックする
[画像のクリックで拡大表示]
一覧から使用したい画像をクリックして選択し、「画像の変更」ボタンをクリックする。このあと、開いたウインドウはすべて閉じてよい
[画像のクリックで拡大表示]
スタートメニューを表示すると、選択した画像に変更されている。選択した画像は、Windowsのログイン画面にも表示される
なお、アカウント画像の一覧画面で「他の画像を参照する」をクリックした場合は、デジタルカメラで撮影した画像ファイルも選択できる。なお、画像の形式は「.jpg」「.png」「.bmp」「.gif」のいずれかである必要がある。
「他の画像を参照する」をクリックすると開くウインドウ。デジタルカメラなどで撮影した画像ファイルを指定できる
[画像のクリックで拡大表示]
XPでは……
コントロールパネル(クラシック表示)の「ユーザーアカウント」アイコンをダブルクリックし、変更したいアカウントをクリックする。そして、「画像を変更する」をクリックし、画像の一覧から使用する画像を選択する。
アカウントを選んだあと、「画像を変更する」をクリックする
[画像のクリックで拡大表示]
使用する画像を選んで「画像の変更」ボタンをクリックする
[画像のクリックで拡大表示]