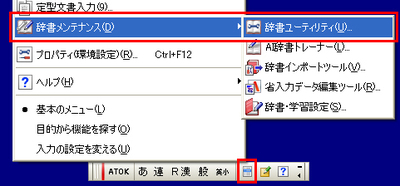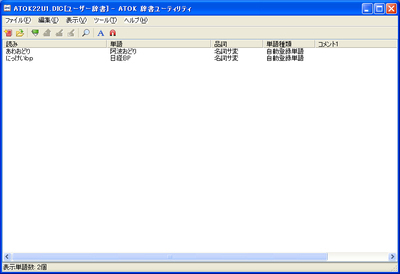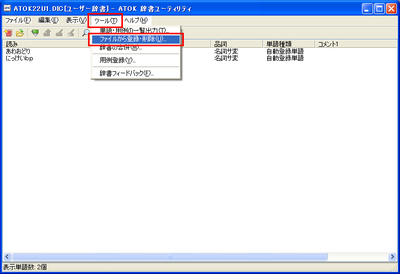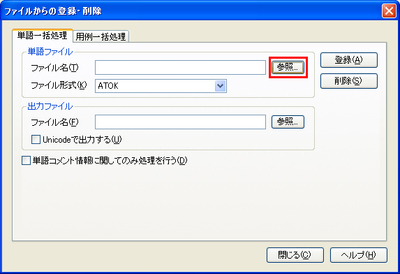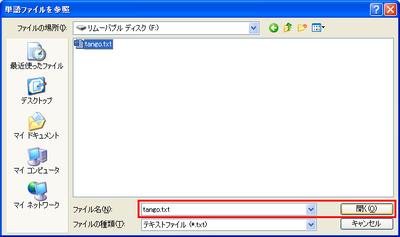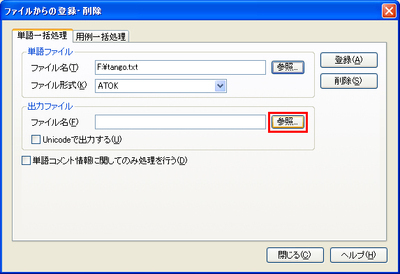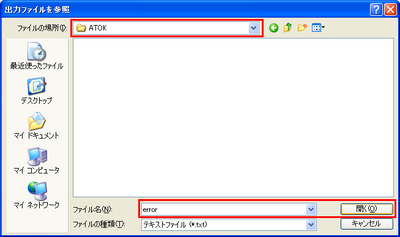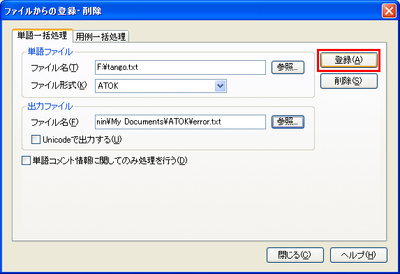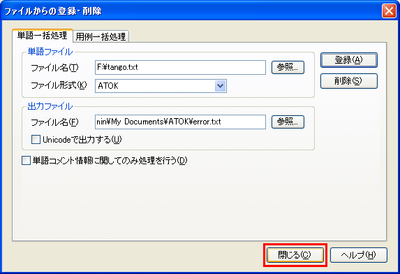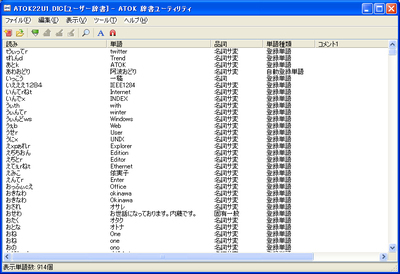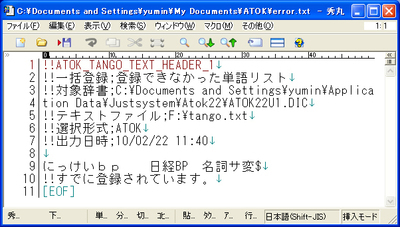前回、「登録単語をテキストファイルに書き出す」方法を解説したが、今回は、書き出したテキストファイルを使って、別のパソコンのATOKに一括登録する方法を説明する。
書き出したテキストファイルは、USBメモリーなどにあらかじめ保存しておく。登録したいパソコンにセットアップされているATOKのATOKパレットで「メニュー」をクリックし、「辞書メンテナンス」→「辞書ユーティリティ」をクリックする(図1)。
ATOKのバージョンが違っていても登録できる。今回は、ATOK 2010で書き出したテキストファイルを、ATOK 2009の辞書に登録する。すでに自動登録されている単語があるが、そこにテキストファイルから登録する(図2)。
「ツール」→「ファイルから登録・削除」をクリックする。このとき、テキスト書き出ししたい辞書が開いていない場合は、「ファイル」→「開く」で、出力したい辞書を開く(図3)。
「単語ファイル」の欄に、USBメモリーなどに保存してあるテキストファイルを指定する(図4、図5)
「出力ファイル」の欄には処理結果を確認するためのファイルを指定する(図6、図7)。
「単語ファイル」と「出力ファイル」のファイル名が指定できたら「登録」をクリックする(図8)。

辞書ユーティリティの画面に戻り、テキストファイルの内容が登録されているのがわかる。すべて上書きされるのではなく、最初から登録されていたものの上に追加登録される形となる。また、テキスト書き出しした時点で「自動登録単語」だったものは、「登録単語」として一括登録される(図11)。
「出力ファイル」で指定したテキストファイルを開いてみると、すでに登録されていた単語が1語、登録されなかったことが記録されている。このファイルは確認し、問題がなければ削除して構わない。
これで、よく使う単語がすぐに変換候補に表示され、サブマシンでもメインマシンと同様の変換が可能となる。