ATOKやGoogle日本語入力などをMS-IMEと併用していたり、異なるバージョンのMS-IMEやATOKを併用していたりする場合、あまり利用していない日本語入力システムを非表示にしておくと便利だ。
以下に、Windows 7/Vistaでの手順を紹介しよう。
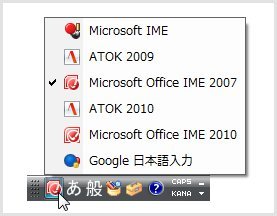
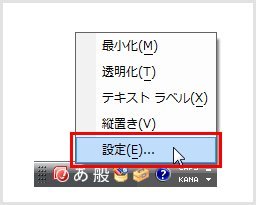
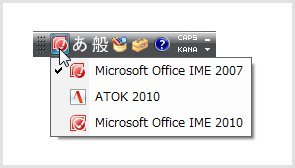
なお、非表示にした日本語入力システムを再度表示して、利用可能にする手順も紹介しておこう。
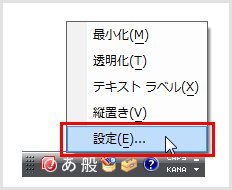
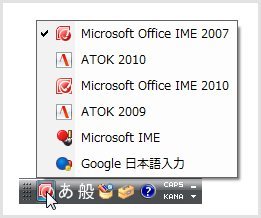
■対応バージョン:MS-IME/MS-IME2007
ATOKやGoogle日本語入力などをMS-IMEと併用していたり、異なるバージョンのMS-IMEやATOKを併用していたりする場合、あまり利用していない日本語入力システムを非表示にしておくと便利だ。
以下に、Windows 7/Vistaでの手順を紹介しよう。
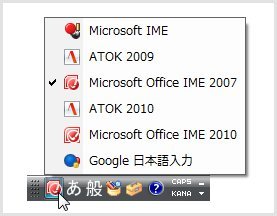
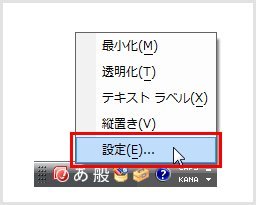
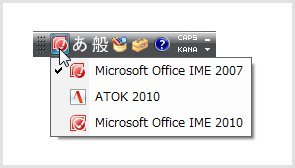
なお、非表示にした日本語入力システムを再度表示して、利用可能にする手順も紹介しておこう。
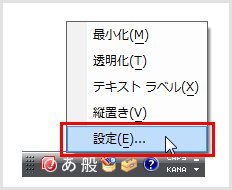
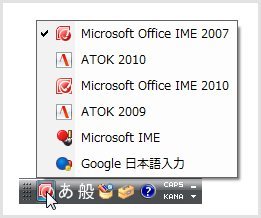












 注目記事
注目記事
例えば「必要な人材育成ができていない」といった課題に、あなたならどう取り組みますか? このセミナ...

業種を問わず活用できる内容、また、幅広い年代・様々なキャリアを持つ男女ビジネスパーソンが参加し、...

プロジェクトを成功に導くために改革リーダーが持つべき3つのコミュニケーションスキル—「伝える」「...

インフォグラフィックスとは、形のない情報やデータなど伝えたいことを分かりやすい形で表現する技法で...

本セミナーでは、現場で多く見られる間違ったレビューの典型例を示し、そうならないための現場の改善策...

このセミナーでは「抜け・漏れ」と「論理的飛躍」の無い再発防止策を推進できる現場に必須の人材を育成...

例えば「必要な人材育成ができていない」といった課題に、あなたならどう取り組みますか? このセミナ...

3日間の集中講義とワークショップで、事務改善と業務改革に必要な知識と手法が実践で即使えるノウハウ...

2024年5月16日(木)~5月17日(金)

2024年5月16日(木)17:00~19:50

2024年 5月 24 日(金) 10:00~16:20

2024年5月30日(木)10:20~17:45

2024年6月3日(月)~6月5日(水)

2024年6月4日(火)、5日(水)

2024年6月8日(土)10:00~17:30

2024年6月10日(月)、11日(火)

2024年6月13日(木)~8月8日(木)16:00~17:00 ※毎週火・木曜開催予定

2024年 6月 14日(金)

ソフトバンクにはモバイルキャリア事業以外のもう一つの顔が存在する。本書ではキーパーソンへのインタ...

本書は、改革リーダーに必須のコミュニケーション術を3つのスキルの観点からまとめ上げたものです。今...

本書ではコスト課題を解決するため、AWSコストを最適化し、テクニックによって削減する具体策を紹介...

「学生に人気のコンサルであっても、大手企業であっても、せっかく獲得した人材が数年で辞めてしまう...

ブロックチェーン技術を主軸とするWeb3の技術について、現在の社会制度との摩擦と、その先にある新...

ロボットの用途・市場はどう拡大していくのか。AI実装でロボットはどこまで進化するのか。技術の進展...









