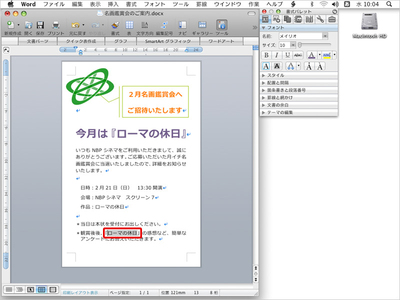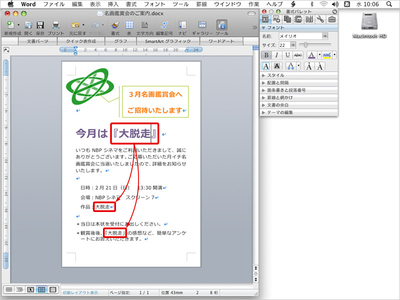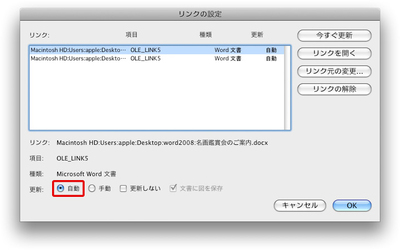文書の中に同じ言葉が何度も出てきて、しかも毎回それを書き直さなくてはならない。こんなときは、文書内の同じ文字列をリンクさせておくと便利だ。リンク元の文字列を修正すれば、リンク先の文字列も自動的に書き換わってくれる。同じ言葉を3個所に入力する例で説明しよう。
図1 リンクさせる元の文字列「ローマの休日」を選択し、[コマンド]+[C]キーでコピーする(または「編集」メニューから「コピー」を選択)
[画像のクリックで拡大表示]
図2 リンク先にカーソルを移動して、「編集」メニューから「形式を選択してペースト」を選択する
[画像のクリックで拡大表示]
図3 ウインドウが表示されたら「ペーストリンク」をオンにする。「ペーストする形式」から「テキスト」を選択し、「OK」ボタンをクリックする。なお、ここで「リッチテキスト形式(RTF)」を選ぶと、文字列に設定されている書式(文字サイズやフォントなど)もコピーできる
図4 カーソル位置に文字列「ローマの休日」がペーストされた。続けてもう1個所のリンク先にカーソルを移動して[コマンド]+[Y]キーを押す。これは直前の操作(テキストのペーストリンク)を繰り返すショートカットキー
[画像のクリックで拡大表示]
図5 2個所にリンク文字列を設定できた。リンク先にカーソルを移動すると、文字列が網かけ表示される
[画像のクリックで拡大表示]
これで3個所の文字列がリンクされた。リンク元の文字列を書き換えると、リンク先の2個所の文字列も自動的に書き換わる。なお、リンク元の文字列を修正するときは、必ず文字列の前か途中に新しい文字を挿入し、その後で不要な文字を削除しよう。文字列の後ろに新しい文字を追加したり、文字列を削除してから入力すると、リンク先は書き換わらないので注意する。
図6 リンク元の文字列を「大脱走」に書き換えた。リンク先の2個所も文字列が自動的に書き換わる
[画像のクリックで拡大表示]
図7 リンクを設定した文書を開くときは、更新を確認するメッセージが表示される。「はい」ボタンをクリックして文書を開く
なお、リンク元の文字列を修正してもリンク先が書き換わらない場合は、「編集」メニューから「リンクの設定」を選択し、ウインドウで「更新」が「自動」になっているか確認しよう。
図8 「リンクの設定」ウインドウで「更新」の設定を確認する。この例では2個所のリンク先が、どちらも「自動」更新されるようになっている
[画像のクリックで拡大表示]
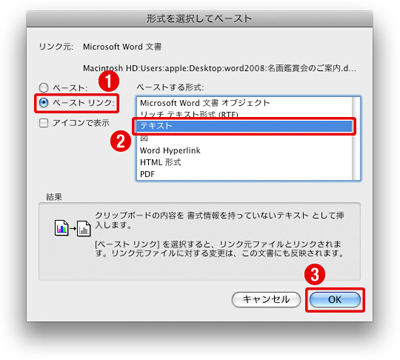
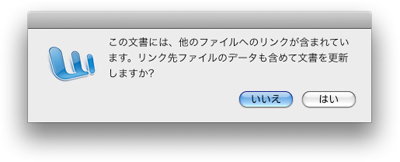

![図1 リンクさせる元の文字列「ローマの休日」を選択し、[コマンド]+[C]キーでコピーする(または「編集」メニューから「コピー」を選択)](thumb_400_1_px400.jpg)
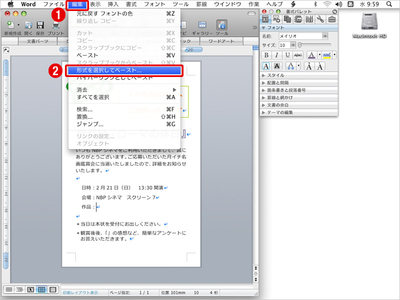
![図4 カーソル位置に文字列「ローマの休日」がペーストされた。続けてもう1個所のリンク先にカーソルを移動して[コマンド]+[Y]キーを押す。これは直前の操作(テキストのペーストリンク)を繰り返すショートカットキー](thumb_400_4_px400.jpg)