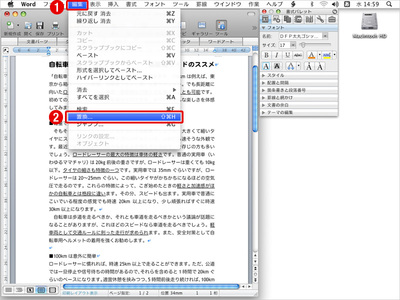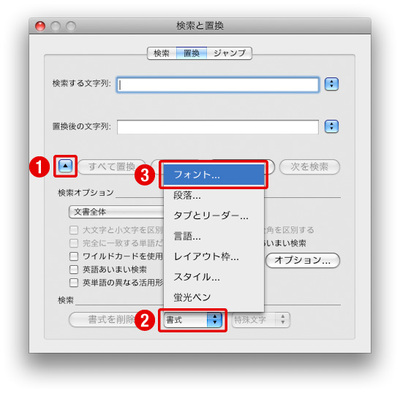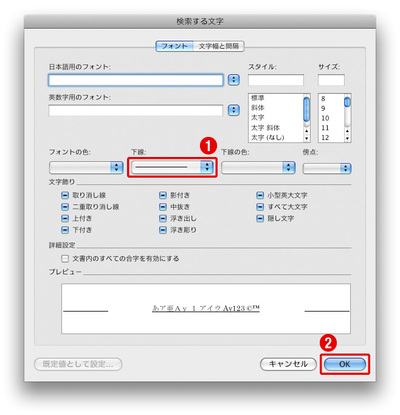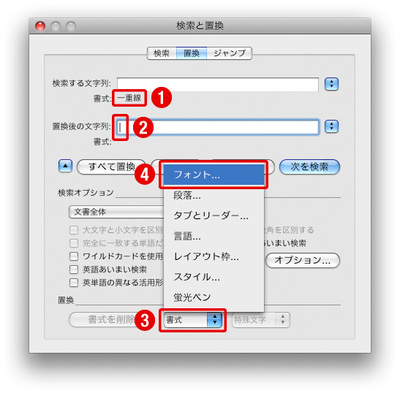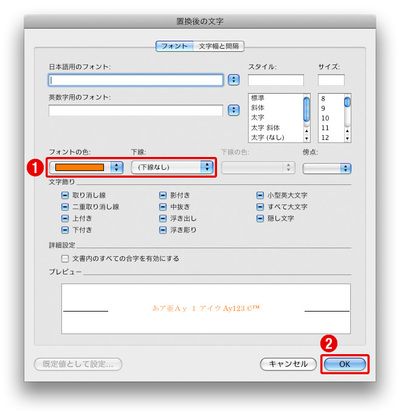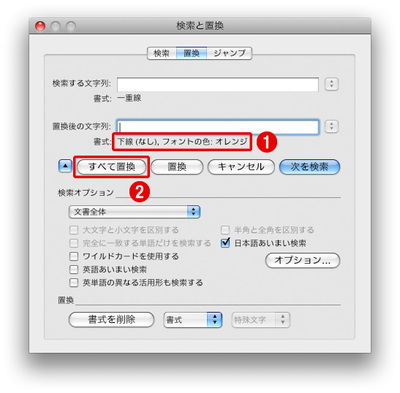重要語句に下線を引いたものの、思ったほど目立たない。やっぱり太字にすればよかった、いや赤い文字にしたほうが効果的かも、などと思い悩むことは多い。でも1つずつ文字飾りを設定し直すのは面倒だ。Word 2008 for Macの置換機能では、文字に設定した飾りを別の飾りに置き換えることができる。ここでは下線を引いた文章を、オレンジの文字に置き換えてみよう。
まず「編集」メニューから「置換」を選択してウインドウを表示する。文字列の置換をする場合は「検索する文字列」と「置換後の文字列」に文字を入力するが、飾りのような書式を置換する場合は、「オプション」ボタン(左側の三角ボタン)をクリックしてウインドウを拡張する。次に「書式」から「フォント」を選択し、検索する飾りと置き換える飾りを順番に指定する。後は「置換」ボタンや「すべて置換」ボタンをクリックすればよい。
このような書式の置換を利用すると、フォントの変更もできる。例えば「下線を引いた文字」を「MSゴシックの太字」に変更することも可能だ。
図1 大事な文章に下線を引いたが、あまり目立たない。「編集」メニューから「置換」を選択する
[画像のクリックで拡大表示]
図2 三角の「オプション」ボタンをクリックしてウインドウを拡張し、「書式」から「フォント」を選択する
[画像のクリックで拡大表示]
図3 検索したい文字飾りを指定する。ここでは「下線」に「一重線」を指定した。「OK」ボタンをクリックする
[画像のクリックで拡大表示]
図4 「検索する文字列」の書式に「一重線」と表示された。「置換後の文字列」にカーソルを移動して、「書式」から「フォント」を選択する
[画像のクリックで拡大表示]
図5 新しく設定したい文字飾りを指定する。ここでは下線を取って文字をオレンジにするので「下線」に「(下線なし)」、「フォントの色」に「オレンジ」を指定した。「OK」ボタンをクリックする
[画像のクリックで拡大表示]
図6 「置換後の文字列」の書式に設定した内容が表示された。「すべて置換」ボタンをクリックする。置き換えるかどうかを1ずつ確認したいときは「置換」ボタンをクリックする
[画像のクリックで拡大表示]
図7 下線部分がオレンジの文字に変わった。作業が終わったらウインドウを閉じる。なお、置き換えをやめたい場合は、直後に「元に戻す」ボタンをクリックする
[画像のクリックで拡大表示]