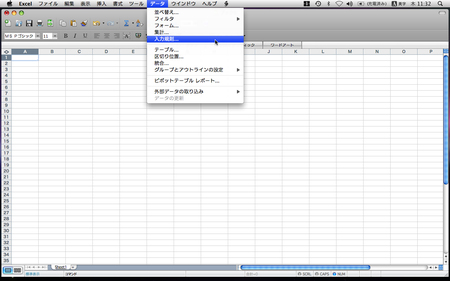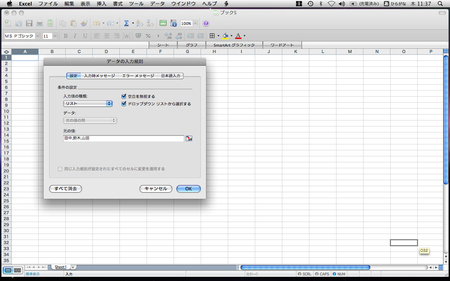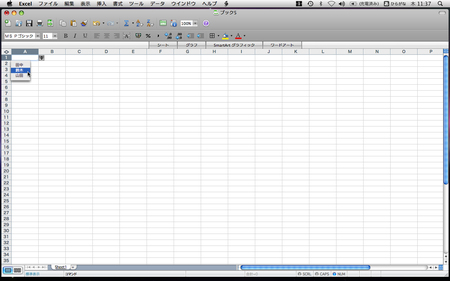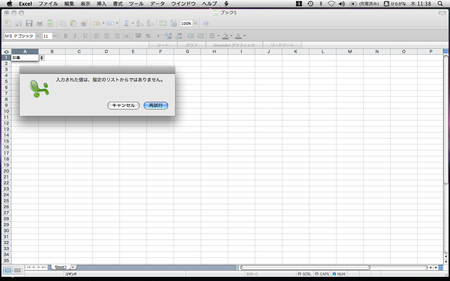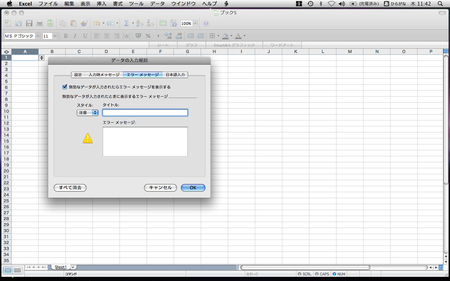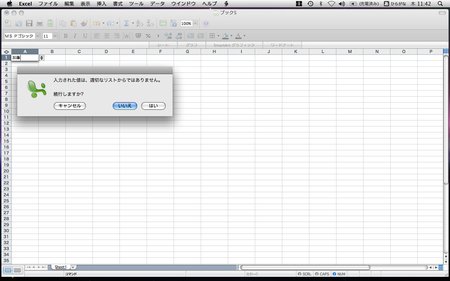指定した範囲のデータしか入力を認めないときには「入力規則」を使うといい。数字しか入力できないようにしたり、特定の項目をリスト形式で表示するなどさまざまな用途に使える便利機能だ。だが「一応リストから選択したいんだけど、でも、例外も入力できるようにしたい…」というわがままな要望もあるだろう。もちろん、それも入力規則で対応可能だ。
まず、セルA1に入力規則のリストを設定しよう。アクティブセルをセルA1において、「データ」メニューの「入力規則」を実行する。
表示される「データの入力規則」ダイアログボックスの「入力値の種類」で「リスト」を選択して「元の値」に「田中,鈴木,山田」と入力する。
これでセルA1には入力規則によってリストが設定され、リストをクリックするだけでデータを入力できるようになる。
リストを設定したセルでは、データをリストから選択できるだけでなく、リストにないデータを手入力しようとしても入力できなくなる。
これはこれで便利なのだが、ときには「通常はリストから選択して入力するが、リストにはないデータも入力できるようにしたい」というケースもあるだろう。そんなときは、入力規則の設定を変えればいい。
セルA1の入力規則に例外データも入力できるようにしてみよう。アクティブセルをセルA1において、再び「入力規則」ダイアログボックスを開く。今度は「エラーメッセージ」タブを開こう。「スタイル」で「停止」が選択されているはずだ。これを「注意」に変更して「OK」ボタンをクリックする。
すると今度は、セルA1にリスト以外のデータを手入力すると、さっきとは違うメッセージが表示された。ここで「はい」をクリックすれば、セルA1に例外データを入力できる。
さらに「入力規則」ダイアログボックス「エラーメッセージ」タブで「情報」を選択すると、リストにないデータを手入力しても、正しくないというメッセージが表示されるだけになる。先と同じように「はい」ボタンをクリックすればリストにないデータを入力できる。入力規則は柔軟な機能だ。ケースによって賢く使い分けよう。