「言語バーの表示/非表示を切り替える」で紹介したように、言語バーは表示/非表示を簡単に切り替えられる。さらに、言語バーを表示している場合は、表示形式そのものを変更することも可能だ。言語バーを右クリックすると、次のようなメニューが表示される。今回は、このメニュー中の[透明化][テキストラベル][縦置き]の3つを紹介しよう。なお、取り上げる機能は、MS-IME/MS-IME 2007ともに共通である。
![言語バーを右クリックすると表示されるメニュー。[透明化][テキストラベル][縦置き]で表示方法を変更できる](1_spx382.jpg)
まず、[透明化]を選択すると、言語バー全体が半透明になる。マウスポインタを言語バーに合わせると不透明になり、マウスポインタを離すと再び半透明になる。背後が透けて見えるので、言語バーを表示したまま背後も確認したいときなどに便利だ。
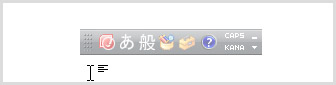
![[透明化]選択すると、言語バーが半透明になる。マウスポインタを合わせると不透明になる](3_spx334.jpg)
[テキストラベル]を選択すると、言語バーの各ボタンに文字が追加される。これによって、各ボタンが持っている機能が一目瞭然となる。ボタンの機能がよくわからないという方は、テキストラベルを表示しておくと便利だろう。
[縦置き]を選択すると、言語バーが縦型表示となる。機能に変わりはないので好みで選べばよい。縦書き文書を作成する機会が多いなら、縦置きの方がデザイン的にはしっくりするだろう。
![[縦置き]を選択すると言語バーが縦方向の表示に切り替わる](5_spx69.jpg)
なお、いずれのコマンドも、選択すると先頭にチェックマークが付いて有効になっていることを示す。もう一度選択すればチェックマークが外れ、無効になる。

![[テキストラベル]を選択すると、機能を表す文字が追加される](thumb_400_4_px400.jpg)




















































