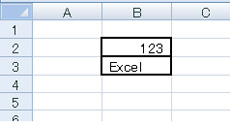データを入力したセルを罫線で囲ったとき、セル内に入力されたデータと罫線の間隔が近すぎると感じたことはないだろうか。セルの上下に引いた罫線なら、行の高さを広げ「セルの書式設定」で縦位置を中央にすれば間隔を調整できる。だが、左右に引かれた罫線との間隔を調整できる設定はない。そんなときのために、セルの端に半角のスペースが自動的に挿入される表示形式を覚えておこう。
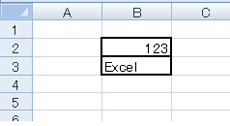
表示形式を設定したいセルを選択して、「ホーム」タブ「数値」グループ右下にある「ダイアログボックスランチャー」ボタンをクリックする。表示されるダイアログボックスの「分類」リストボックスで「ユーザー定義」を選択しよう。
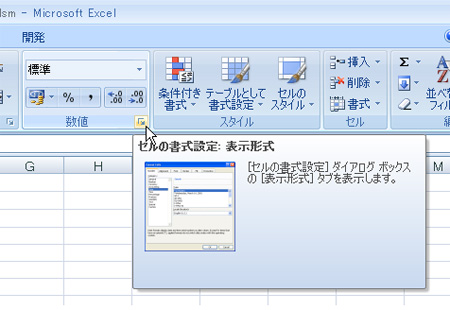

ユーザー定義の表示形式では「正の数」「負の数」「ゼロ」「文字列」の4通りをセミコロンで区切って指定できる。したがって「正の数」「負の数」「ゼロ」では右端に、「文字列」では左端に半角スペースが挿入されるような表示形式を指定すればよい。半角のスペースを挿入する表示形式は「_ 」とアンダーバーに続いて半角スペースを1つ指定する。アンダーバー記号は、次に指定した文字幅分の間隔を空けるための記号だ。
#,###_ ;-#,###_ ;0_ ;_ @
というユーザー定義の表示形式を指定したのが下図だ。標準の表示形式に比べて間隔が空いているのがわかる。