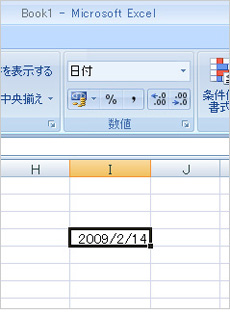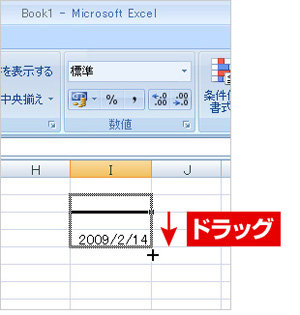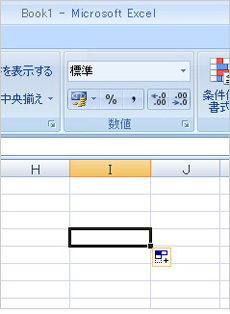セルに日付を入力すると、セルに日付の表示形式が自動的に設定される。日付の表示形式はExcelが勝手に設定するため、ユーザーが気づかないことも多い。セルのデータをクリアするにはDeleteキーを押すが、このときセルの表示形式や罫線などの書式はクリアされない。クリアしたしたセルに数値を入力すると、その数値がシリアル値と解釈されて、変な日付が表示されてしまう。
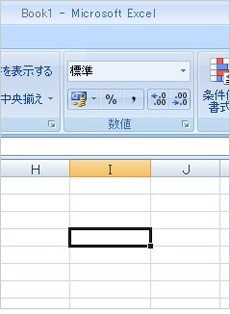
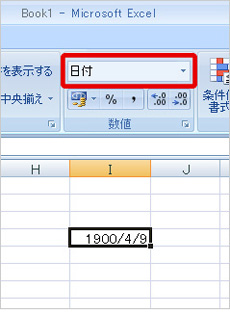
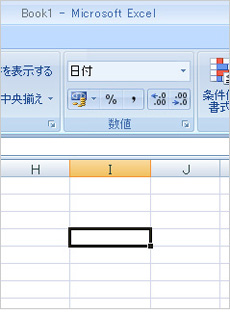
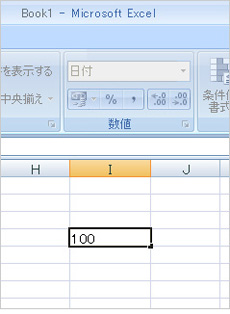
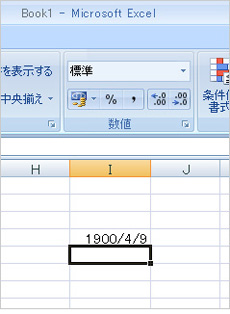
セルを右クリックして表示されるメニューに「数式と値のクリア」はあるが、書式をクリアするコマンドはない。セルの書式をクリアするには「ホーム」タブ「編集」グループの「クリア」ボタンをクリックして「すべてクリア」または「書式のクリア」を実行しなければならない。
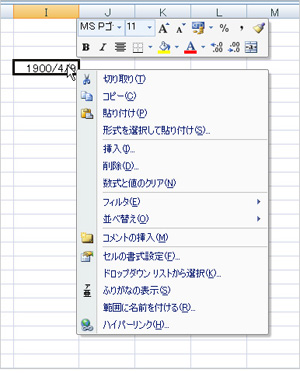
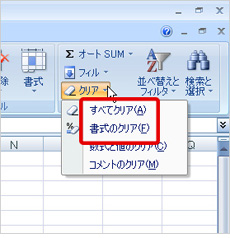
実は、セルのデータと書式を一発でクリアする方法がある。何も入力されていないブランクのセルをコピーするのだ。もし日付が入力されているセルの上にブランクセルがあれば、フィルハンドルをドラッグするだけでいい。