Excelでの効率的な郵便番号→住所変換
■対応バージョン:MS-IME/MS-IME2007
「郵便番号を住所に変換する」では、郵便番号から住所に変換する操作を紹介したが、今回紹介するのはその応用だ。
Excelで住所録や名簿を作成するときは、郵便番号だけ先に入力しておけば、あとから住所に再変換できる。町名や番地までは変換できないが、住所をすべて手動で入力したり、1つ1つの郵便番号を住所に変換するよりはずっと手間を省けるはずだ。
なお、郵便番号の中には、大口事業所のものもあるが、これらはMS-IMEの郵便番号辞書には載っていないので変換できない(例:「108-8646」は「株式会社日経BP」の郵便番号)。
以下はMS-IMEでの操作だが、MS-IME 2007も操作は同じだ。
言語バーの[変換モード]ボタンをクリックしてメニューを開いたら、[人名/地名]を選択する
[変換モード]ボタンが「名」と表示され、変換モードが人名/地名モードになったことを確認する
Excelのシート。「郵便番号」の列に郵便番号を先に入力し、「住所1」列にも同じ郵便番号をコピーしておく
[画像のクリックで拡大表示]
Excelのシート。「郵便番号」の列に郵便番号を先に入力し、「住所1」列にも同じ郵便番号をコピーしておく
[画像のクリックで拡大表示]
「住所1」の先頭セルにカーソルを置いたら、[F2]キーを押す。これで、セル内のデータが編集できる状態になる
[画像のクリックで拡大表示]
続けて[変換]キーを押す。すると、セル内の郵便番号が郵便番号辞書によって住所に再変換されるので、選択して[Enter]キーを押す
[画像のクリックで拡大表示]
セルに住所が入力された。[Enter]キーを押して確定する
[画像のクリックで拡大表示]
以降は同じ手順の繰り返しだ。繰り返す操作は次のとおり。(1)セルにカーソルを置く →(2)[F2]キー →(3)[変換]キー → (4)住所を選択して[Enter]キー → (5)[Enter]キーで確定
[画像のクリックで拡大表示]
![言語バーの[変換モード]ボタンをクリックしてメニューを開いたら、[人名/地名]を選択する](1_spx318.jpg)
![[変換モード]ボタンが「名」と表示され、変換モードが人名/地名モードになったことを確認する](2_spx266.jpg)

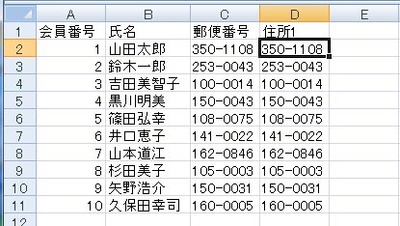
![「住所1」の先頭セルにカーソルを置いたら、[F2]キーを押す。これで、セル内のデータが編集できる状態になる](thumb_400_4_px400.jpg)
![続けて[変換]キーを押す。すると、セル内の郵便番号が郵便番号辞書によって住所に再変換されるので、選択して[Enter]キーを押す](thumb_400_5_px400.jpg)
![セルに住所が入力された。[Enter]キーを押して確定する](thumb_400_6_px400.jpg)
![以降は同じ手順の繰り返しだ。繰り返す操作は次のとおり。(1)セルにカーソルを置く →(2)[F2]キー →(3)[変換]キー → (4)住所を選択して[Enter]キー → (5)[Enter]キーで確定](thumb_400_7_px400.jpg)




















































