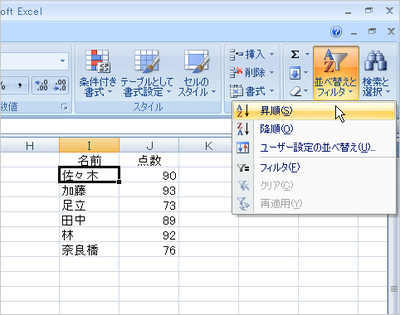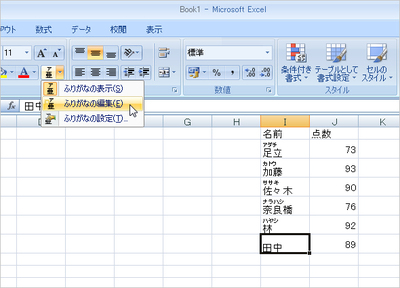Excelは数字だけでなく文字も並べ替えることができる。日本語が入力されているセルを選択して並べ替えを実行すれば、漢字であっても正しく五十音順に並べ替えられる。
しかし、ときには下図のように、正しく並べ変わらないときがある。これはいったい、どうしたことだろう。
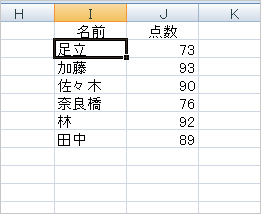
そもそも、Excelはどうやって漢字の読みを判断しているのだろう。「林」は「はやし」ではなく「りん」かもしれないではないか。実はExcelは、日本語を並べ替えるとき、セルのふりがなを基準に並べ替えるようになっている。漢字ではなくふりがなを基準にしているので、正しく五十音順に並ぶのだ。
しかし、Excelは自動的にふりがなを認識できるわけではない。ユーザーがセルに入力した「漢字変換前の読み」をふりがなとして記憶しているのだ。セルにどんなふりがなが設定されているかは、漢字が入力されているセルを選択して、「ホーム」タブ「フォント」グループの「ふりがなの表示/非表示」ボタンをクリックすればわかる。
「田中」が正しく並ばなかったデータを見ると、「田中」だけふりがなが設定されていないのがわかる。なぜ「田中」だけふりがなが設定されなかったのだろう。実は「田中」だけ、ほかのアプリケーションからコピーしたデータだったのだ。ブラウザやメールソフトからデータをコピーすることは多い。そうしたデータは、セルに直接入力したわけではないので、ふりがな情報が記録されないのだ。
ふりがなが設定されていないセルに、新たにふりがなを設定するのは簡単だ。まず、ふりがなを設定したいセルを選択し、「ふりがなの表示/非表示」ボタンから「ふりがなの編集」を選ぶ。
実行すると、セルの漢字にふりがなが自動的に設定される。Enterキーを押して「ふりがな情報を確定」する。
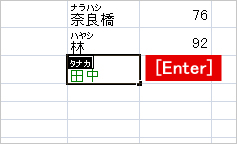
もう一度Enterキーを押して「セルのデータを確定」すれば完了だ。
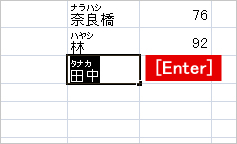
この操作で設定されるふりがなは、IMEが持つ「漢字の標準的な読みの辞書」を参照している。日本語は難しいので、必ずしも適切なふりがなが設定されるとは限らない点には注意しよう。