ワークシート上で自由に配置できるテキストボックスは、表のレイアウトに凝りたいとき便利だ。テキストボックスは、内部の塗りつぶし色を変更したり、影を付けることもできるので、注目させたい数字などを目立たせる効果もある。このテキストボックス、実は任意のセル内のデータとリンクして、内容を表示させることができる。
やり方は簡単。テキストボックスをクリックして選択し、文字入力のカーソルが表示されたら数式バーをクリックする。数式バーにリンクしたいセルのアドレスを入力すれば完成だ。
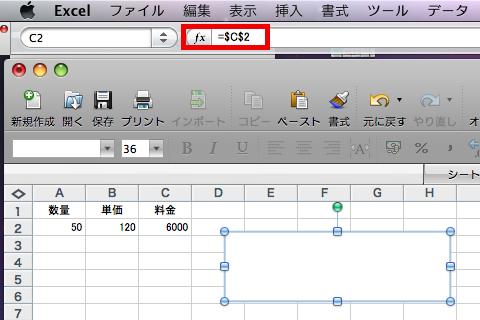
もしセルC2のデータをテキストボックスに表示したいのなら、数式バーに=C2と入力する。また、「=」を入力してから、リンクしたいセルをクリックすると自動的にアドレスが入力される。Enterキーを押すと、リンクしたセルの内容がテキストボックスに表示される。
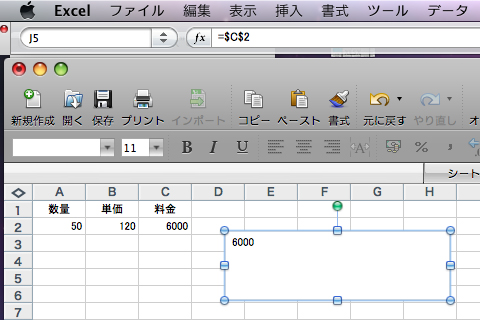
テキストボックスに表示される文字列は、通常のテキストボックスと同じように書式などを設定できる。
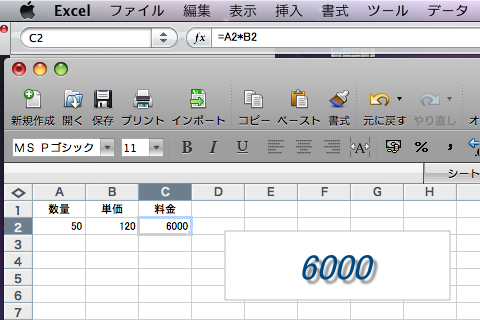
この状態のテキストボックスはセルC2とリンクされているので、セルの内容が変化すると自動的にテキストボックスの表示も変更される。もちろん、セルの表示形式を設定すれば、テキストボックスにもその通りに表示される。

ただし、テキストボックスとリンクできるのは単一セルだけ。=A1+A2 や =SUM(A1:A5) といった計算式を指定することはできない。また、=A1&"です" のように文字列を結合することも許されない。そんなときは、あらかじめどこかのセルで計算や文字列の結合を行っておき、そのセルをリンクするようにしよう。





















































