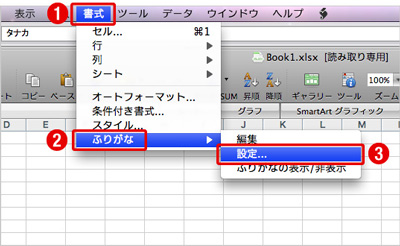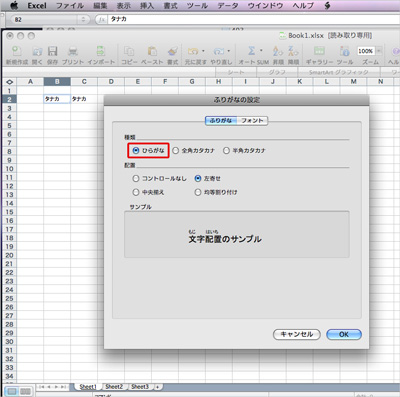Excelには、文字の全角と半角を変換するASC関数やJIS関数が用意されている。しかし、セルに入力したカタカナをひらがなに変換する関数はない。専用の関数はないが、いくつかの機能を組み合わせることで実現は可能だ。
図1はセルB2にカタカナを入力したところ。このカタカナをひらがなに変換してみよう。まずセルC2に=PHONETIC(B2)と入力する。PHONETIC関数は、セルに設定されている「ふりがな」を表示する関数だ。引数に指定したセルB2にはカタカナを入力したので、そのまま入力されたカタカナが「ふりがな」として設定されている。
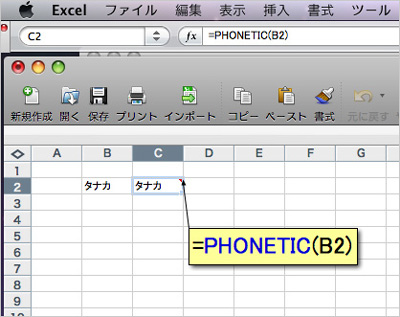
カタカナで表示されている「ふりがな」をひらがなに変換するには、データを入力したセル(ここではセルB2)を選択して、「書式」メニューの「ふりがな」をポイントし「設定」をクリックする。実行すると「ふりがなの設定」ダイアログボックスが表示される。
表示される「ふりがなの設置」ダイアログボックスの「種類」で「ひらがな」を選択して「OK」ボタンをクリックする。これでセルB2の「ふりがな」がひらがなに設定されたため、PHONETIC関数の結果もひらがなになる。
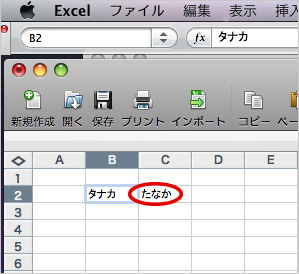
あとは、PHONETIC関数の結果を値としてコピーすれば完了だ。この方法を使えば、入力したひらがなをカタカナに変換することも可能だ。