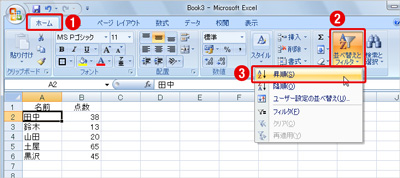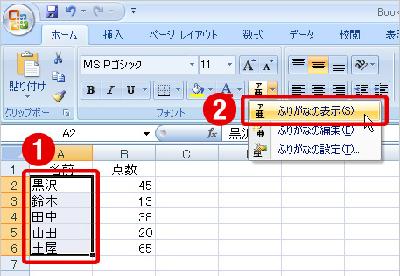日本語をキーにして並べ替えを実行すると、Excelはフリガナ順に並べ替えてくれる。これは、セルにフリガナ情報が登録されているからだ。フリガナ情報が登録されていない場合は、これをワンタッチで登録する裏技がある
図1のようなリストをA列の「名前」で並べ替えると、名前は五十音順に並べ変わる。
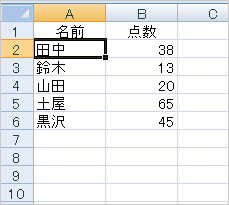
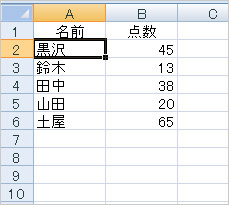
しかし、よく見ると並べ替えの結果がおかしい。最後の「土屋」や「田中」の次にこなければおかしい。これはどうしたことだろう。
Excelが日本語を並べ替えるときは、セルに入力された日本語のフリガナを元にして並べ替えるようになっている。このフリガナは、セルに入力した際に入力した「変換前の読み」が自動的に登録される。どんなフリガナが登録されているかを見るには、「ホーム」タブ「フォント」グループの「ふりがなの表示」を実行すればいい。
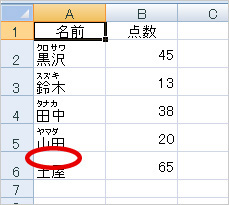
セルのフリガナ情報はキーボードから入力した読みが登録されるので、他のアプリケーションからコピーするなど、キーボードから入力していないセルにはフリガナが登録されないのだ。こうしたセルが混在していると、フリガナ情報を利用した並べ替えでは予期せぬ結果になってしまう。
フリガナ情報が得されていないセルでも「ふりがなの編集」を実行すれば任意のフリガナを登録することができる。しかし、そうしたセルが膨大にあるとうんざりしてしまう。そんなときは便利な裏技を使おう。アクティブセルを、フリガナが登録されていないセルに移動して、ShiftキーとAltキーを押しながら↑(上矢印キー)を押す。実行すると、セルのフリガナが自動的に登録されるのだ。Enterキーを2回押せば登録完了だ。
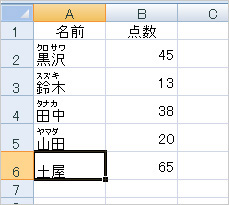
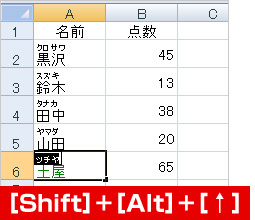
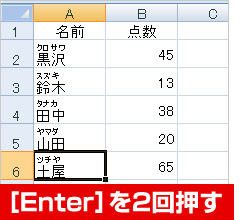
Shift+Alt+↑(上矢印キー)を押して表示されるフリガナは、MS-IMEが管理している標準的な日本語の読みが適用される。そのため、必ずしも正しい読みが登録されるわけではないので注意が必要だ。