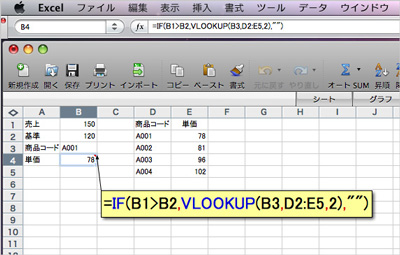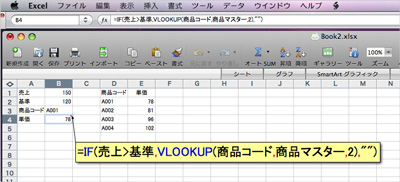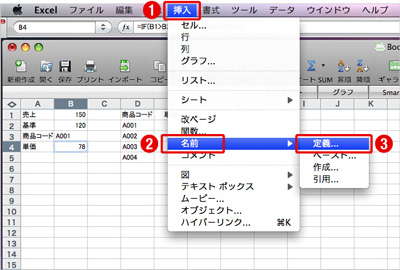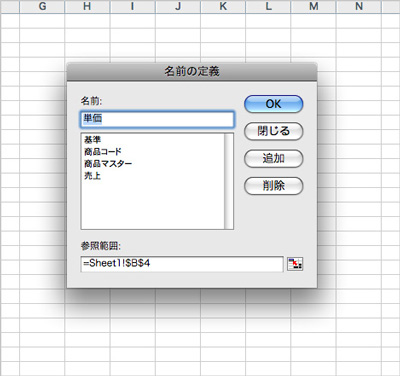複雑な計算式になるほど、その式が何をしているのかが分かりにくくなる。A1やB3:C4などセルのアドレスが原因のひとつだ。セルに独自の名前を定義することで、計算式の可読性を高めることができる。
例えば次のような式を見て、何をしているかパッと分かるだろうか。
=IF(B1>B2,VLOOKUP(B3,D2:E5,2),"")
例えIF関数とVLOOKUP関数を知っていても、関数内で指定しているセルのアドレスはまるで暗号だ。では、次の式はどうだろう。
=IF(売上>基準,VLOOKUP(商品コード,商品マスター,2),"")
これなら、この式が何を計算しているか容易に想像できるだろう。セルに名前を付けるだけで式の分かりやすさが大きくアップするのだ。
セルに名前を付けるにはいくつかの方法がある。最も簡単な方法は、名前を付けたいセルまたはセル範囲を選択して「名前ボックス」に名前を入力するやり方だ。
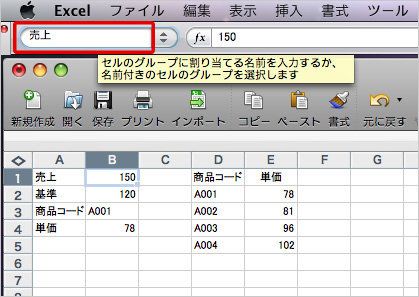
すでに定義している名前を削除したり、名前が参照するセルを変更するときなどは、「挿入」メニューの「名前」をポイントして「定義」をクリックしよう。表示される「名前の管理」ダイアログボックスで、既存の名前を編集・削除できる。