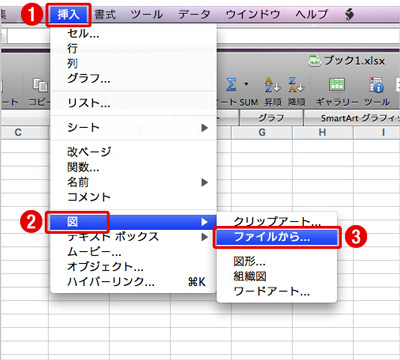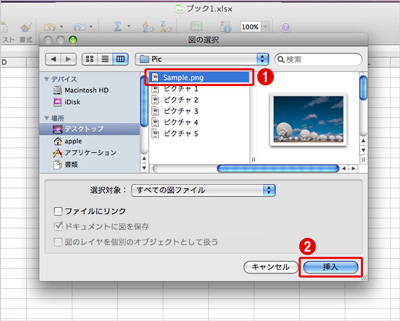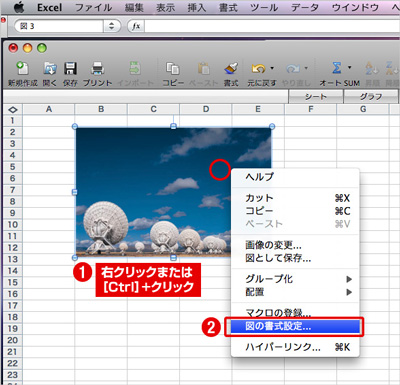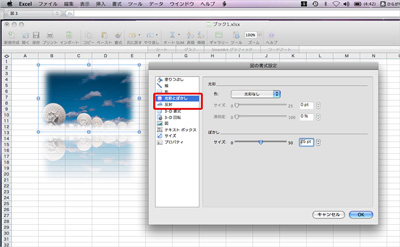Excelをデータベース的に使うときなど、ワークシートに画像を挿入したいときがある。ワークシートは簡単に画像を挿入できるだけでなく、挿入した画像を加工することも可能だ。
ワークシートに画像を挿入するには「挿入」メニューの「図」をポイントして「ファイルから」をクリックする。実行すると「図の選択」ダイアログボックスが開くので、挿入したい画像を選択して「挿入」ボタンをクリックしよう。ダイアログボックスで選択した画像ファイルが、アクティブセルの位置に挿入される。
挿入した画像を、右クリックまたはcontrolキーを押しながら左クリックするとコンテキストメニューが表示される。ここで「図の書式設定」を実行すると「図の書式設定」ダイアログボックスが開く。
「図の書式設定」ダイアログボックスでは、簡単な図の加工や編集が行える。ダイアログボックスの設定を変えると、ワークシートの図がリアルタイムで変化するので、実行結果を確認しながら作業できる。編集・加工した図は、ブックのデータとして保存される。