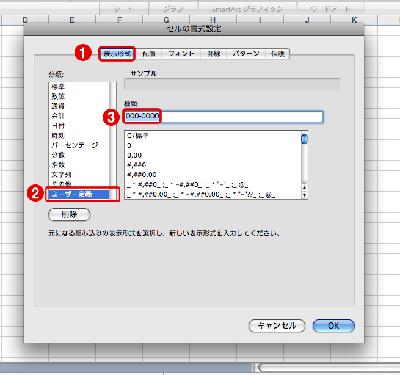Excelで住所録を作成する人は多い。Excelのワークシート上なら、並べ替えやオートフィルタなどの強力なデータベース機能を手軽に使えるからだ。
しかし、郵便番号や電話番号の入力は意外と面倒くさい。108-8646のように、数字と記号を組み合わせて入力しなければならないからだ。ところが「-」を除いた数値だけを入力して、左から4文字目に「-」を自動表示させることもできる。
例えば、セルに1234という数字を入力して「通貨スタイル」の表示形式を設定すると、ワークシート上には\1,234と表示される。「\」や「,」は表示されているだけで、セルに入力しているわけではない。郵便番号の「-」や電話番号の「()」もこの表示形式を応用すればいい。
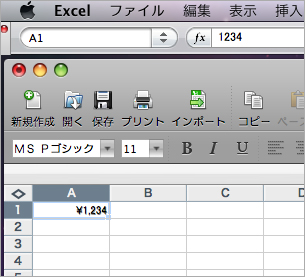
郵便番号を入力するセルを選択して「書式」メニューの「セル」を実行する。表示される「セルの書式設定」ダイアログボックスの「表示形式」タブを開き、「分類」リストボックスで「ユーザー定義」を選ぶ。右側の「種類」のボックスに「000-0000」と入力して「OK」ボタンをクリックすれば完成だ。
表示形式を設定したセルに1088646と入力すれば、3文字目と4文字目の間に「-」が挿入されて108-8646と表示される。「セルの書式設定」ダイアログボックスで入力した「000-0000」の「0」は桁数と思えばいい。
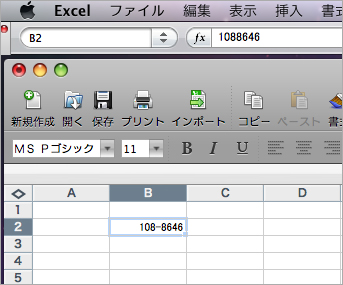
同じ要領で、電話番号も自動的に03(1234)5678のように()で区切ることができる。ただし、地域によって()の位置が違うので、全国に散らばっている人の住所録などには使えない。例えば東京23区内だけの人の番号リストなら「00(0000)0000」、市外局番を省いて入力する場合は(0000)0000のようにすればいいだろう。