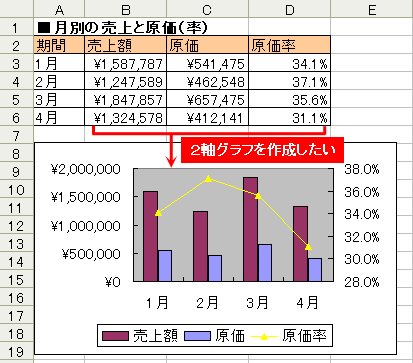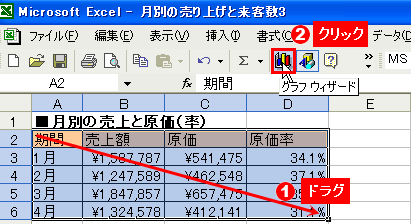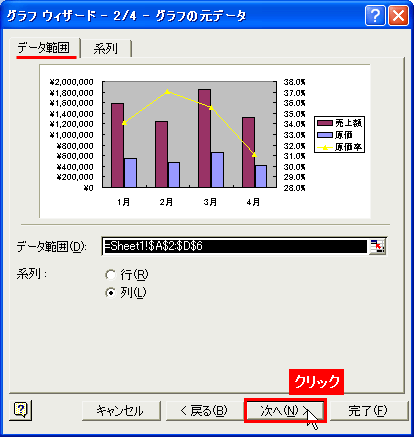表を選択→「グラフウィザード」ボタンをクリック→「ユーザー設定」タブで「2軸上の折れ線と縦棒」を選択し,ウィザードに従ってグラフを作成
Excelのグラフでデータを分析するためには,単純な棒グラフや折れ線グラフでは力不足なことがある。例えば,売り上げの分析をするために,「売上高」と「原価率」を比較する,といった例がそれに当たる。こうしたケースでは,棒グラフと折れ線グラフを一つにまとめた2軸グラフを作成すればよい(図1)。Excelなら,こうしたグラフもウィザードを使って簡単に作成できる。
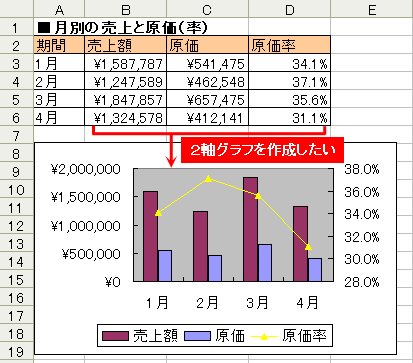 |
| 図1●売り上げと原価率の関係がわかるように,前者を棒グラフで,後者を折れ線グラフで示した「2軸グラフ」を作成したい |
まずは,基になる表を作成する。折れ線にしたいデータを表の一番右に配置するのがポイントだ。次に,表をドラグして選択し,ツールバーの「グラフウィザード」ボタンをクリックする(図2)。すると,グラフウィザードが開くので,「ユーザー設定」タブで「2軸上の折れ線と縦棒」を選び,「次へ」をクリック(図3)。あとは,ウィザードに従い,必要に応じてグラフのタイトルを付けるなどの設定を済ませるだけで完成だ(図4~図6)。
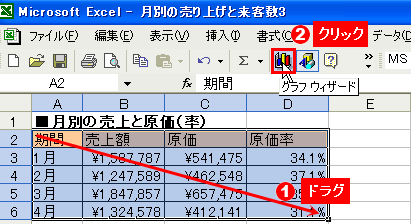 |
| 図2●表をドラグして選択し(1),ツールバーの「グラフウィザード」ボタンをクリックする(2) |
 |
| 図3●「ユーザー設定」タブを選び(1),「2軸上の折れ線と縦棒」をクリックしたら(2),「次へ」をクリックする(3) |
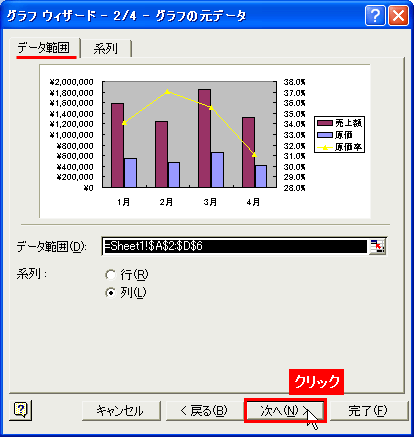 |
| 図4●グラフのサンプルを確認し,「次へ」をクリック |
 |
| 図5●必要に応じて,グラフのタイトルを付けたり,凡例の有無を設定したりして,「次へ」をクリックする。ここでは,「凡例」タブで凡例をグラフの下に表示するように設定した |
 |
| 図6●グラフの場所を選ぶ画面が現れるので,この画面で「オブジェクト」を選ぶと,同じシート内にグラフが作成され,「新しいシート」を選ぶと,同じブック内の別シートにグラフが作成される |
※この記事はExcel 2002(Office XP)をもとに執筆しています。
■岡野 幸治 (おかの こうじ)
フリーランスライター。「日経PC21」「日経PCビギナーズ」などでパソコン関連の活用記事を中心に執筆中。
|