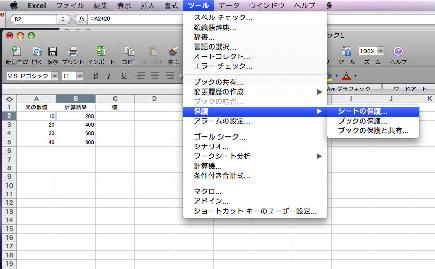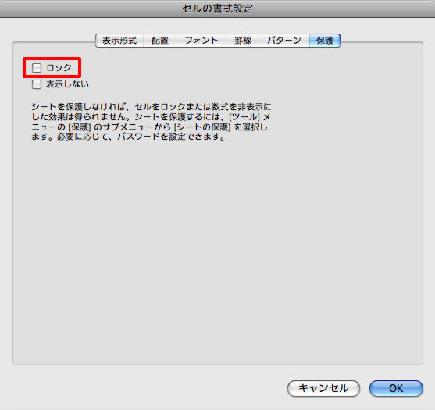人はよく間違いを犯す。決してやってはいけないことを、ついやってしまった経験は多くの人が持っているに違いない。複雑な計算式が入っているセルを、つい削除してしまった時には泣くに泣けない。バックアップをとっていなければなおさらだ。後悔をしないためにも、大事な計算式は保護するクセを身につけよう。
データが完全にフィックスして変更する必要がないワークシートならば、話は簡単だ。Excelでは、ワークシートやブック全体を保護することができる。パスワードを設定することも可能なので、他人に変更される心配もない。ワークシートを保護するときは「書式」メニューの「保護」をポイントして「シートの保護」をクリックする。実行すると「シートの保護」ダイアログボックスが表示される。
保護を解除するときに必要なパスワードを設定することもできる。パスワードを設定しないときは空欄のまま「OK」ボタンをクリックしよう。
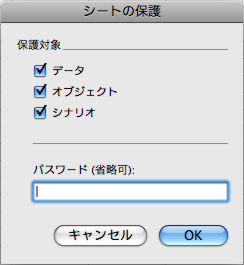
ところがここで注意が必要だ。ワークシートを保護することにしてしまうと、そのワークシート上のセルはすべて操作できなくなる。データを追加/変更する必要があっても、それを入力できない。データは入力したいが、計算式はちゃんと守りたい場合は、これでは意味がない。そこでデータを入力するセルだけは、編集できるようにしておこう。
この場合でも、「ワークシートの保護」を使うのだが、その前に設定しておかなければならない項目がある。あらかじめデータの入力を許可するセルを選択しておいて、「書式」メニューの「セル」をクリック。そして「セルの書式設定」ダイアログボックスを表示する。「保護」タブにある「ロック」をオフにしてやれば、シートを保護してもセルが編集可能になる。
セルは“セルがロックされた”状態なのが初期設定。このままだとワークシートを保護したとき、すべてのセルがロックされてしまい編集ができなくなる。そこで、ワークシートを保護する前に、編集を許可したいセルだけ“セルのロックを解除”してやればいいのだ。