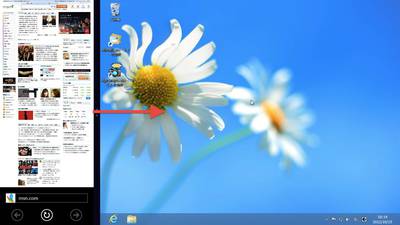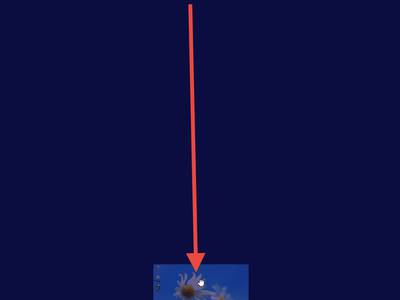新しいスタート画面やWindows 8アプリが話題になりがちですが、「デスクトップ」も、もちろん重要です。仕事で使うなら、引き続きデスクトップが中心ですし、文書作成や計算処理など、デスクトップアプリケーションでないとできないことはたくさんあるからです。そこで今回は、デスクトップの基本操作をまとめました。特に、スタートボタンがなくなったことで混乱しがちなアプリの起動方法を説明しましたので、参考にしてください。
デスクトップの基本操作
Windows 8では、スタート画面の「デスクトップ」タイルをクリック(タップ)すると、次のような見慣れたデスクトップが起動します。
アプリケーションの切り替え方法や終了方法も、Windows 8アプリと共通です。従って、「Windows 8アプリの基本操作」で紹介した方法が、デスクトップでもそのまま使えます。見た目がWindows 7と変わらないので、つい忘れがちですが、あくまで「Windows 8アプリの1つ」または「タイルの1つ」だと覚えておきましょう。以下では、マウスを使った主な操作を、改めてまとめておきます。
なお、デスクトップはタッチでも操作できますが、個々のアプリケーションは必ずしもタッチに最適化されているわけではありません。やはり、デスクトップはマウス+キーボードで操作するのが、いちばん使いやすいと思います。
1つ注意したいのは、デスクトップの終了です。以前は「デスクトップの終了=Windowsの終了」でしたが、Windows 8ではそうではありません。あくまでアプリケーションの1つを終了するだけで、Windows 8を終了するわけではない点に注意してください。