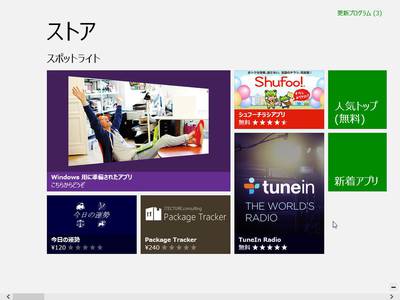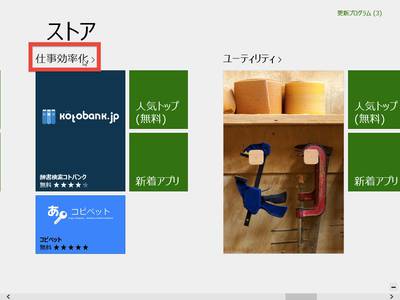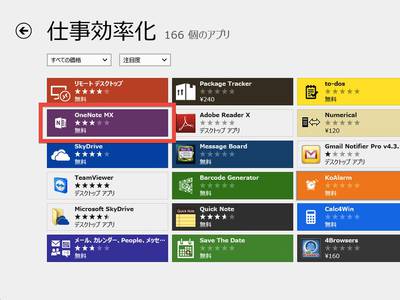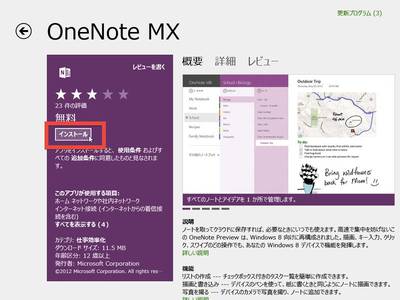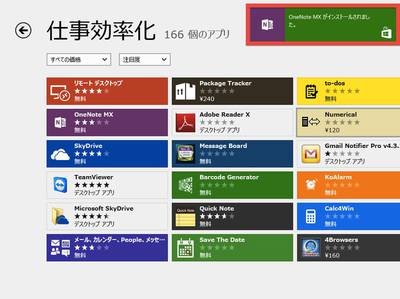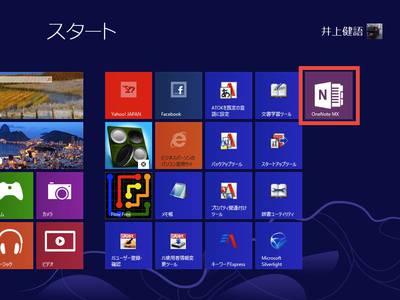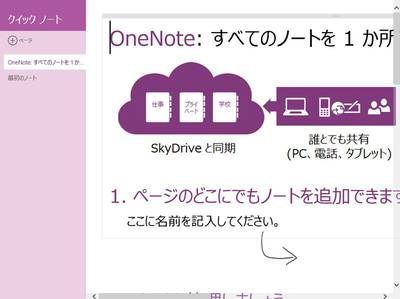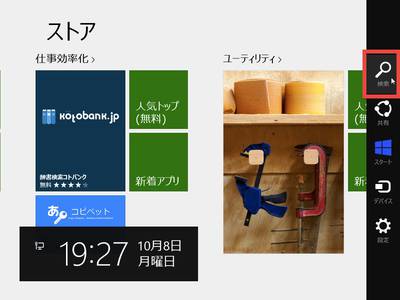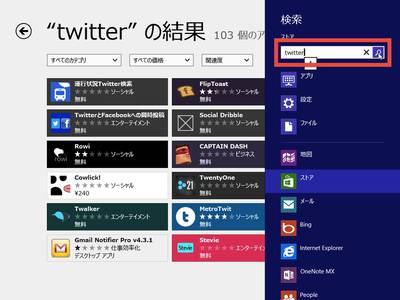Windowsストアの使い方
ようやく数もそろってきた有料・無料のWindows 8アプリの専門ストア
前回はWindows 8に標準搭載されているWindows 8アプリを紹介しました。これ以外のWindows 8アプリを利用するなら、「Windowsストア」を使います。Windowsストアには、有料・無料のWindows 8アプリがたくさん登録されており、自由にダウンロードできます。アプリの数では、まだまだアップルのApp StoreやグーグルのGoogle Playには及びませんが、原稿を執筆している10月中旬時点では、かなり急ピッチでそろってきた印象です。
Windowsストアで無料アプリをインストールする
Windowsストアを利用するには、Microsoftアカウントが必要です。もしも、ローカルアカウントでサインインしている場合は、Windowsストア起動時にMicrosoftアカウントを求められます。また、有料のアプリを購入するには、クレジットカードを登録するか、オンラインの支払いサービスであるPayPalを利用する必要があります。
ここでは、Windows 8にMicrosoftアカウントでサインインしていることを前提に、無料ソフトをダウンロード・インストールする手順を説明します。
スタート画面で「ストア」のタイルをクリック(タップ)してWindowsストアを起動する。なお、ローカルアカウントでサインインしている場合は、Microsoftアカウントを要求されるので、自分のMicrosoftアカウントでサインインする必要がある。
[画像のクリックで拡大表示]
インストールする無料アプリを探す。アプリはカテゴリーごと分類されているので、各カテゴリーをクリック(タップ)する。ここでは「仕事効率化」をクリック(タップ)。
[画像のクリックで拡大表示]
インストールする無料アプリをクリック(タップ)する。ここでは「OneNote MX」をクリック(タップ)する。
[画像のクリックで拡大表示]
「インストール」ボタンをクリック(タップ)する。
[画像のクリックで拡大表示]
ダウンロードとインストールがスタートする。インストールが完了すると、このようなメッセージが表示される。メッセージば自動的に消えるが、左上の「×」をクリック(タップ)してメッセージを閉じてもよい。
[画像のクリックで拡大表示]
スタート画面にインストールしたアプリのタイルが追加される。
[画像のクリックで拡大表示]
タイルをクリック(タップ)するとアプリが起動する。
[画像のクリックで拡大表示]
Windowsストアでは、アプリを検索することもできます。Windowsストアを起動したあとチャームパーを表示し、「検索」をクリック(タップ)して、「検索」チャームでキーワード検索してください。
Windowsストアを起動したらチャームバーを表示し、「検索」ボタンをクリック(タップ)する。
[画像のクリックで拡大表示]
キーワードを入力して検索すると、関連したアプリが一覧表示される。画面は「twitter」で検索したところ。
[画像のクリックで拡大表示]