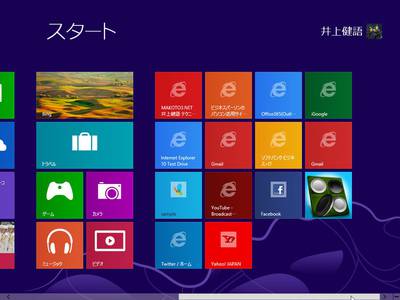Windows 8で最も使用頻度が高いのは「スタート画面」です。アプリの起動、Windowsストアでインストールしたアプリの整理、デスクトップアプリケーションの登録など、さまざまな場面でスタート画面を利用します。さらに「チャームバー」も重要です。チャームバーはWindows 8から新しく追加されたバーで、各種設定や検索などで使用します。今回は、「スタート画面」と「チャームバー」の機能・基本操作を説明します。
スタート画面とタイルの基本操作
スタート画面には「タイル」が並んでいます。タイルには情報が表示されるタイプがあります。例えば、「ニュース」のタイルには最新ニュースのヘッドラインが表示されます。これらのタイルのことを「ライブタイル」と呼びます。
ここでは、スタート画面とタイルに対して実行できる以下の操作について、マウスとタッチの両方で説明します。
- 1.隠れているタイルを表示する。
- 2.タイルを移動する。
- 3.タイルの選択と選択後の作業。
- 4.すべてのアプリを表示する。
- 5.スタート画面を縮小する。
1.隠れているタイルを表示する
スタート画面はタイルが水平方向に並んでいます。隠れているタイルは、画面下のスクロールバーをクリックすれば表示できます。タッチ操作の場合は、左右にスワイプします。
2.タイルを移動する
タイルはマウスのドラッグで好きな場所に移動できます。タッチ操作の場合はちょっとコツがいります。タイルを指で押さえ、下方向に少しずらし、右上に選択マークが現れたら移動先までドラッグするのがコツです。タイルを指で押さえ、いきなり左右に動かすと、スタート画面を左右に動かす操作と解釈されてしまうので注意してください。