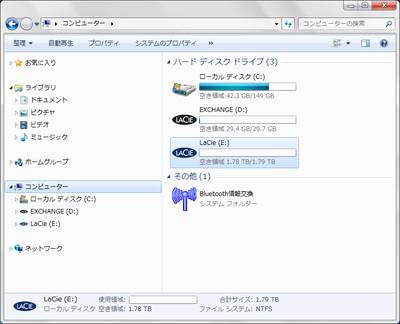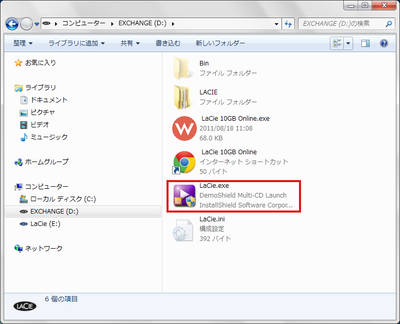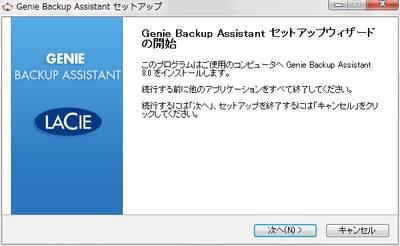デジタルデータ全盛の昨今。愛用しているパソコンの中には、思い出の詰まった写真など、消えてしまったら困るデータが山のように保存されていることだろう(図1)。しかし、あなたはデジカメなどからデータをパソコンにコピーしただけで満足し、その後の管理を怠ってはいないだろうか?
最近のノートパソコンには、640GB(ギガバイト)や、750GBといった大容量のハードディスクドライブ(以下、HDD)が搭載され、大量のデータを保存しておける。だが内蔵HDDに空き容量があるからと、どんどんデータをため込むと、いつの日か痛い目にあうかもしれない。
なぜ、パソコンの内蔵HDDをデータの保管庫にしてはいけないのか? その理由は明快。パソコンをはじめ、データを保存した内蔵HDDにも“寿命”があるからだ。今は快調に動作していても、突然動かなくなってしまう可能性がある。さらにいえば物理的な原因だけでなく、誤ってノートパソコンを机から落としてしまうかもしれないし、飲み物がこぼれて動かなくなってしまうこともあるだろう。
だからこそ、「パソコンの内蔵HDDデータに保存したから安心!」なんて思うのは間違い。想定外のトラブルに見舞われても大切なデータが消えてなくならないよう、パソコン以外の記録媒体へ大切なデータをバックアップする習慣を身に付けよう(図2)。
大量のデータをバックアップするには外付けHDDがオススメ
大切なデータをどこへバックアップすればいいのか? データの保存先には、いくつかの選択肢がある。例えば、パソコン間でデータをやり取りするのに使われる「USBメモリー」だ。全長数cmという小さな本体に、数GBから数十GBのデータを保存できる。
2つめの候補は、昔ながらの「光学メディア」。ブルーレイディスクドライブを搭載したパソコンであれば、1枚数百円のBD-Rに最大25GBのデータを保存できる。また「BDXL」に対応していれば最大100GBのデータを保存可能だ。
3つめの候補は、最近注目されている「オンラインストレージ」。インターネットを介して自宅外にあるサーバー上へデータを保存するため、自然災害などで自宅が被害にあってもデータを守れる。定番のサービスは「Dropbox」。無料で2GBまで、有料では100GBまでデータを保存できる。10月5日からスタートする「Yahoo!ボックス」では無料で5GB(今後提供予定の有料サービスでは最大1TB)のデータを保存できる。
最後は「外付けHDD」。パソコンに内蔵されているものと同じHDDを、専用本体に組み込んだ記録媒体だ。特徴は、保存できる容量が多いこと。デスクトップパソコンに使われる3.5型HDDを使った製品なら、データの保存容量は500GB~3TB。ノートパソコンと同じ、2.5型HDDを搭載した製品なら320GB~1TBのデータを保存できる。
このようにデータを保存する機器やサービスはいろいろとあるが、保存できる容量と価格を考慮すると、やはり外付けHDDを利用するのが最も効率的という結論になる(図3)。
大切なデータは定期的にバックアップする
続いてバックアップの方法について確認していこう。一口にバックアップといっても、ドライブ単位でバックアップするものと、ファイルやフォルダー単位でバックアップする方法に分かれる。前者は、CドライブなどWindows環境を含めて1つのドライブを丸ごと、イメージファイル化するもの。パソコンが不調になったときなどに、以前の環境に復元する際に使う。後者は、データをバックアップするため、特定のファイルやフォルダーだけを復元できるのが特徴。頻繁にバックアップしたいときに利用される。
ここでは、もう少し詳しくデータ単位のバックアップ方法を見ていこう。Cドライブのバックアップについては、「大容量の外付けHDDでCドライブを丸ごと保存、トラブルが起きても安心」を参照してほしい。
データ単位のバックアップ方法には大きく3つのパターンに分けられる。1つ目は「完全バックアップ」。毎回、指定したフォルダー内のデータをすべて外付けHDDへと保存する方法だ。メリットは、バックアップデータが、1つしか作成されない(専用のデータ形式で保存される場合)ため管理しやすいこと。反面、作業するごとにバックアップデータが最新の状態に上書きされるため、更新履歴をさかのぼってデータを復元することができない。
2つ目は「差分バックアップ」。初回に全てのデータを保存(完全バックアップ)したあと、追加・修正した全てのデータを外付けHDDに保存していく。データ更新履歴を管理することはできないが、途中のファイルがなくなっても、初回と最後のバックアップデータさえあれば、最新のデータに復元できる。
3つ目は「増分バックアップ」(図4)。前回のバックアップ作業から変更のあったデータだけを保存していく方法だ。1回目の完全バックアップ後に作成したデータを全て残せるので、上書き前のデータへ復元することも可能となる。バックアップする容量も少ないので、時間もかからないし、ハードディスクの容量もあまり消費しないですむ。ただし途中のバックアップ・ファイルが1つでもなくなると、そのファイルよりも後ろの状態へ復元できなくなる。
バックアップデータがあれば消えたデータも復元できる
ここからは実践編。最新のパソコンには対応機種が増えている高速通信規格、USB3.0に対応したポータブルタイプの外付けHDD「LaCie(ラシー) minimus LCH-MN1TU3」(エレコム、実売価格:7130円)を使って、大切なデータをバックアップしてみよう(図5)。
まずは、LaCie minimusをパソコンにUSB接続する。ストレージとして認識されたら、エクスプローラでマイコンピューターを開こう。すると2つのドライブが追加されていることに気づくはずだ。「LaCie」と表示されたドライブは、実際にデータを保存する場所。もう1つの「EXCHAMGE」というドライブは、付属するバックアップソフトを保存している場所になる(図6)。まずは後者のEXCHAMGEというドライブへ進み、バックアップソフトの「LaCie.exe」をダブルクリック。表示されたメニューから「Genie Backup Assistant」をパソコンにインストールする(図7~図9)。
URL http://www.lacie.jp/special/minimus/


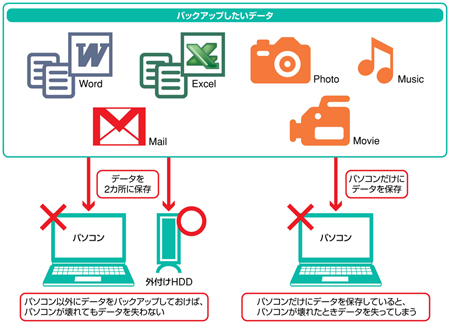
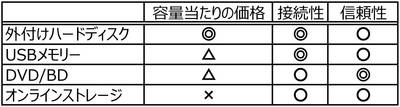
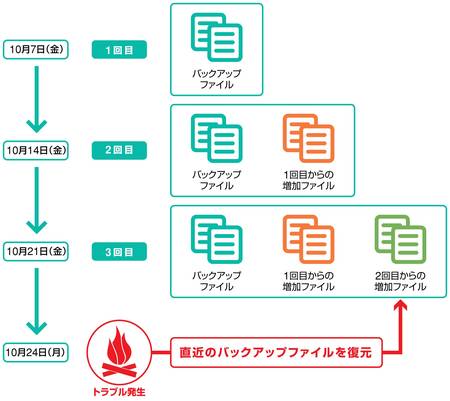
 URL http://www.lacie.jp/special/minimus/
URL http://www.lacie.jp/special/minimus/