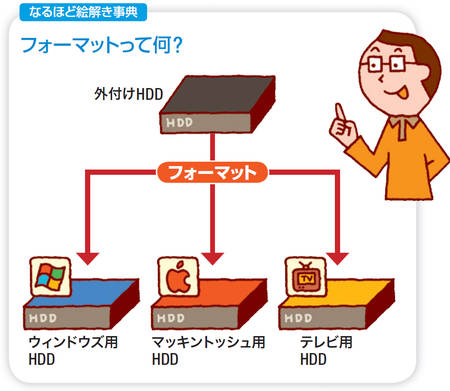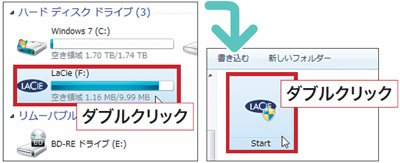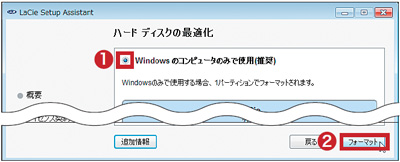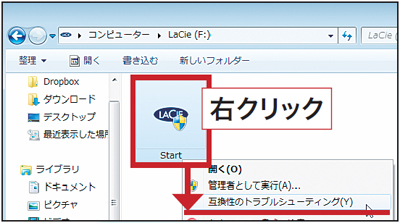それでは、外付けHDDをパソコンに接続する手順を見ていきます。高速なUSB3 .0規格の製品を使う場合は、いきなり作業を始めるのは禁物。
まず、パソコン側のUSB端子をチェックします。最近のパソコンにはUSB3.0端子と2.0端子の両方が備わるモデルが多いのです。2.0端子につないでも使えますが、読み書きの速度が遅くなります。形が似ていて間違いやすいので、端子をよく見てつなぎます(図1、図2)。
今回使った「minimus」シリーズは、接続しただけでは使えません。次に「フォーマット」という、パソコンに認識させる作業をします(図3、図4)[注]。テレビ用の外付けHDDの場合は、テレビとの接続時にフォーマット作業をします。
LaCie minimusシリーズをパソコンのUSB3.0端子に接続
図1 パソコンと外付けHDDとをUSB ケーブルで接続する。対応パソコンなら、USB3.0端子につなぐ。
[画像のクリックで拡大表示]
図2 USB3.0端子とUSB2.0端子を別々に備えるパソコンが増えている。端子の内部に青い部品が付いていれば3.0端子。
[画像のクリックで拡大表示]
パソコンで使えるようにフォーマットする
図A フォーマットとは、ハードディスクにデータを記録できる状態にすること。ウィンドウズ専用の「NTFS」方式、マッキントッシュでも使える「FAT32」方式というように、パソコンの種類やテレビによって、ファイルを管理する方式が異なる。
[画像のクリックで拡大表示]
図3 「(マイ)コンピュータ」を開く。「LaCie」(左図)→「Start」(右図)と順にダブルクリックし、指示に従って作業を進める。
[画像のクリックで拡大表示]
図4 この画面の「Windowsの~」に「●」を付け(1)、「フォーマット」をクリック(2)。フォーマットが終わると、外付けHDDが使えるようになる。
[画像のクリックで拡大表示]
【ポイント】64ビット版のセブンは操作が異なる
図B 64ビット版のセブンは、図3右の「Start」をダブルクリックせず、右クリックして「互換性の~」をクリック。現れた画面でフォーマットを進める。作業終了後、「フォーマットしますか?」という画面が出るので、必ず「キャンセル」をクリック。
[画像のクリックで拡大表示]