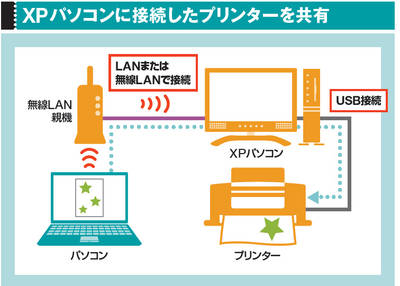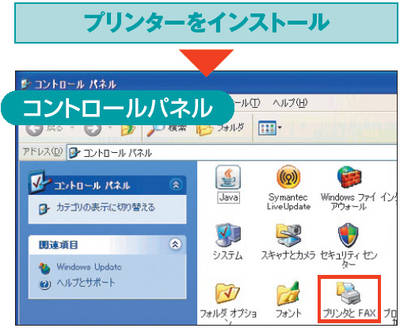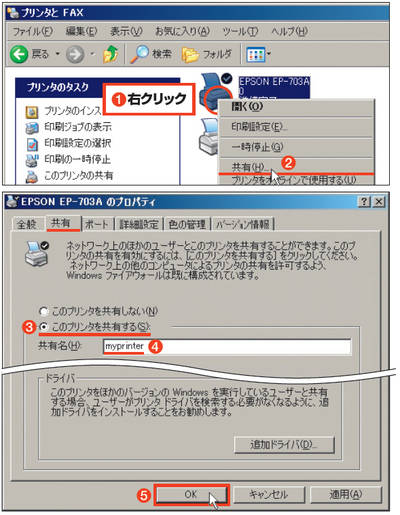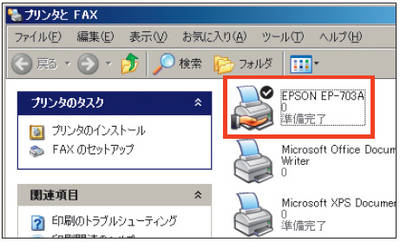古いパソコンを生かしてプリンターをネット接続
無線LAN機能を搭載していないプリンターも一工夫すれば、ネットワークに接続できる。ネットにつながっているパソコンに接続して、共有設定すれば、無線LAN接続したパソコンからも利用できるのだ(図1)。
ただし、無線LAN対応のプリンターと違って、いくつか制限があるので気を付けよう。まず、パソコンのネットワーク機能を利用するため、パソコンを起動していないと、プリンターは使用できない。それから、無線LANにつながったパソコンとプリンターが直接通信するわけではないので、プリンターのインクの状況は確認できないし、複合機の場合はスキャナーを使うことはできない。
あまり使わなくなったパソコンを再利用する、といった考え方で導入するなら、ちょうどいいだろう。なんといっても、その場合はハードウエアを追加することなく、プリンターをネットに接続できるからだ。
USBプリンターの共有の設定は簡単
XPパソコンを使って、プリンターをネットワークにつなげてみよう。セイコーエプソンの「EP-703A」[注1]を例に接続方法を紹介する。
まず、プリンターをXPパソコンにつなげて、インストールする。その後で「コントロールパネル」を開いて「プリンタとFAX」を開く(図2)。インストールしたプリンターのアイコンを右クリックしてメニューを開き、「共有」を選択する。設定のウインドウが開くので、「このプリンタを共有する」をチェックして、「共有名」を入力して「OK」を押す(図3)。プリンターのアイコンが図4のように変わったら、共有設定は終了だ。後は念のため、別のパソコンから参照するときに必要になることもあるので、システムのプロパティでパソコンの名前を確認しておく。
[注1] EP-703Aは2010年9月に発売されたプリンター複合機。無線LANはオプション