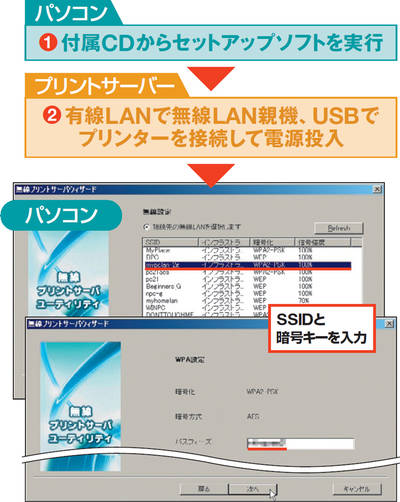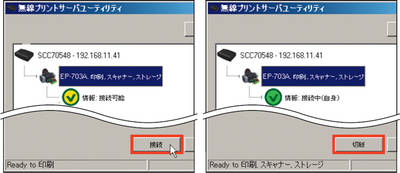複合機の機能も置き場所も制約なしで共有
パソコンのプリンター共有機能では、複合機の機能が生かせないし、パソコンを起動しないと使えないのも面倒、と思ったらプリントサーバーを導入しよう(図1)。8000円程度の追加予算があれば、無線LAN対応のプリントサーバーが手に入る。プリントサーバーは、USB接続のプリンターをネットワークにつなげる機器だ。複合機のスキャナー機能も使えるしインクの残量も分かる。無線LAN対応プリンターとほぼ同じ機能を実現する。
ここではロジテックの「LAN-WGMFPS/U2」(図2、図3)を例に説明しよう。プリントサーバーの設定の前に、接続するプリンターの関連ソフトをパソコンにインストールしておく。それが済んだら、プリントサーバーに付属するCDからセットアップソフトを実行して関連ソフトをインストールする。次にプリントサーバーに、SSIDと暗号キーを登録する(図4)。ここまでできれば準備終了だ。
ロジテックのURL:http://www.logitec.co.jp/products/network/wi-fi/
プリントサーバーにつながっているプリンターを利用するときは、付属のユーティリティソフトを使って、接続する(図5)。複数のユーザーが同時に使うことはできないため、このように接続してから使用する。使い終えたら「切断」する。接続すれば複合機のスキャナー機能も、メモリーカードリーダーの機能も利用できる。
ちなみに、ロジテック製品はWindows 7の64ビット版には対応していない。


 ロジテックのURL:http://www.logitec.co.jp/products/network/wi-fi/
ロジテックのURL:http://www.logitec.co.jp/products/network/wi-fi/