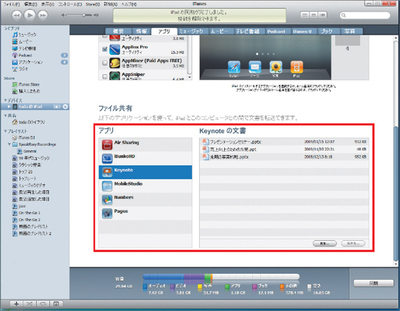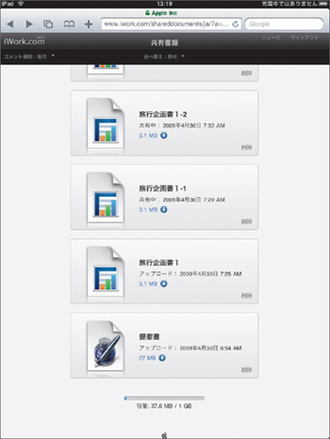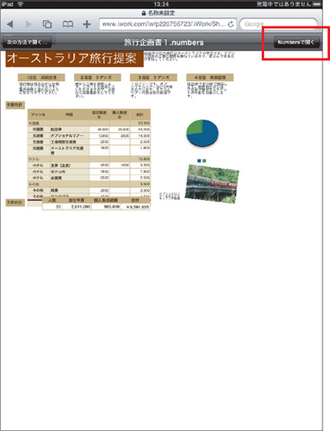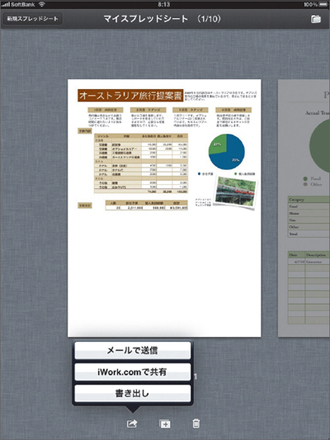iPadアプリベストセレクション(iWork編)
~Mac譲りの洗練された使いやすさをタッチオペレーションで実現
標準機能を一通り試すだけでも十分に楽しめるiPadだが、その本領を発揮するのは、各種の追加アプリを起動したときだ。iPhone同様、アプリが起動した瞬間に、シンプルなボード状の端末が、専用ゲーム機や電子書籍端末、はては楽器などに変身する。もちろん、iWorkなどのビジネスアプリを動かせば、仕事に使えるツールとしても実用度満点。iPadを手に入れたら、まずは試してみたいオススメアプリを今日から4回にわたって紹介しよう。
アップル自らがiPad用アプリの規範を示したオフィスアプリ
「iWork」は、Macの「オフィスソフト」で、表計算「Numbers 」、ワープロ「Pages
」、ワープロ「Pages 」、プレゼン「Keynote
」、プレゼン「Keynote 」の3本のアプリで構成されている。iPad向けには、それぞれが独立したアプリとして提供されており、必要なものだけを選んで購入できる。すべてそろえたいなら、3本買う必要があるのだ。ここでは、3本共通の、パソコンとのファイル連携について簡単に紹介する。Microsoft Officeともファイルの互換性があり、ExcelのファイルをiPadの「Numbers」で開いて編集することも可能だ。
」の3本のアプリで構成されている。iPad向けには、それぞれが独立したアプリとして提供されており、必要なものだけを選んで購入できる。すべてそろえたいなら、3本買う必要があるのだ。ここでは、3本共通の、パソコンとのファイル連携について簡単に紹介する。Microsoft Officeともファイルの互換性があり、ExcelのファイルをiPadの「Numbers」で開いて編集することも可能だ。
【1】iTunesで同期する
iTunesの「アプリ」タブをクリックすると、画面の下に「ファイル共有」セクションがある。ここへファイルをドラッグすると、iPadへ転送可能。Microsoft Officeのファイルも利用できる。
[画像のクリックで拡大表示]
【2】iWork.comを利用する
画面は、iPadでWebサービス「iWork.com」を開いたところ。MacのNumbersなどから直接ファイルをアップロードする仕組みなので、Microsoft Officeのファイルなどの扱いは面倒だ。
[画像のクリックで拡大表示]
【3】iWork.comから読み込む
iPadでiWork.comのファイルを開いたら、画面右上のメニューより「Numbersで開く」をタップすると、「Numbers」に読み込める。ほかのアプリも手順は同様だ。
[画像のクリックで拡大表示]
【4】ファイルを転送する
iWorkで作成したファイルを書き出すには、メールで送るかiWork.comで同期するのが手っ取り早いだろう。エクスポートするとiTunesでもやり取りできるようになる。
[画像のクリックで拡大表示]
」、ワープロ「Pages
」、プレゼン「Keynote
」の3本のアプリで構成されている。iPad向けには、それぞれが独立したアプリとして提供されており、必要なものだけを選んで購入できる。すべてそろえたいなら、3本買う必要があるのだ。ここでは、3本共通の、パソコンとのファイル連携について簡単に紹介する。Microsoft Officeともファイルの互換性があり、ExcelのファイルをiPadの「Numbers」で開いて編集することも可能だ。