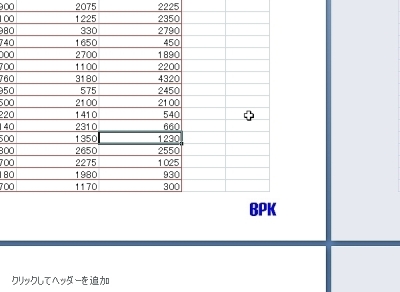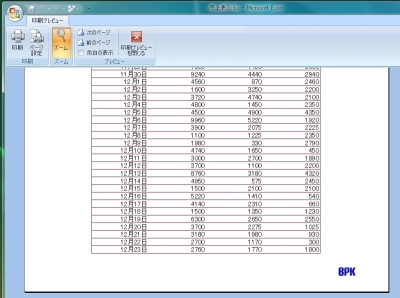大きな表の場合、印刷すると何ページにもわたる場合がある。会社のロゴマークなどを入れる際にも、1箇所だけではなくてすべてのページに入れよう。ヘッダーやフッターを利用して画像を挿入する。
Excel 2007でヘッダーやフッターに画像を挿入するには、「ページレイアウト」で作業する。「表示」タブの「ブックの表示」グループから「ページレイアウト」を選択する(図1)。
ヘッダーまたはフッターで、ロゴマークを入れたい場所をクリックする(図2)。「デザイン」タブが開いた状態となるので、「ヘッダー/フッター要素」グループから、「図」をクリックし(図3)、入力したいロゴマークを選択する(図4)。
図を挿入すると、ヘッダーまたはフッター部分に「&[図]」と表示されるので、ヘッダーとフッター以外の場所をクリックするとロゴマークが表示される(図5、図6)。印刷プレビューで確認すると、すべてのフッターにロゴマークが表示されている(図7)。


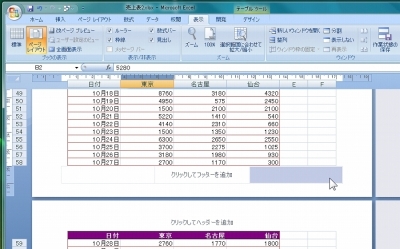
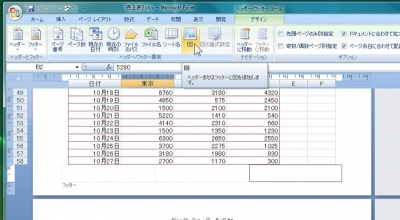

![図5 ヘッダーまたはフッターに「&[図]」と表示されるので、ヘッダーとフッター以外の場所をクリックする](thumb_400_5_px400.jpg)