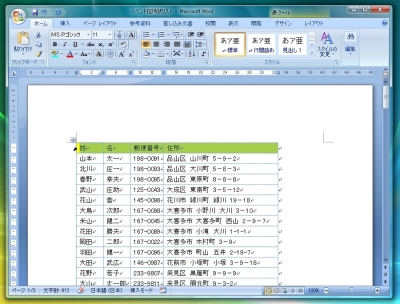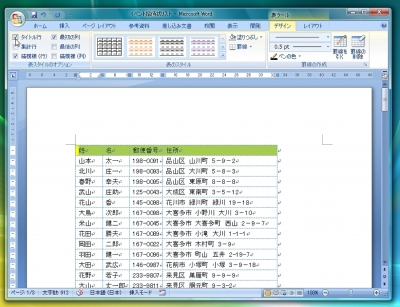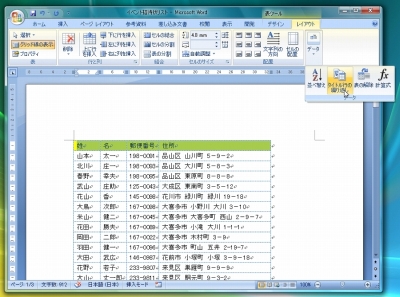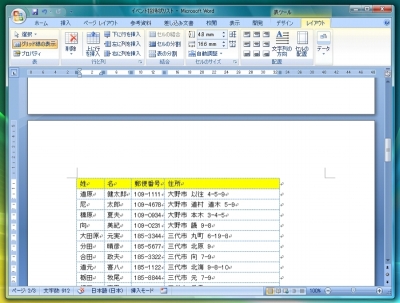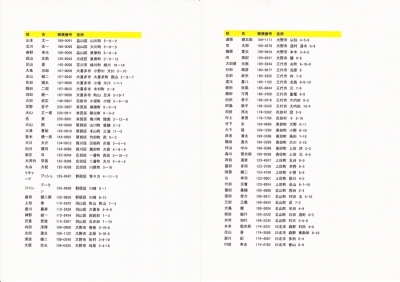縦に長い表をWordに挿入すると、複数ページに分かれてしまうことがある。その際に、見出しが1ページ目にしか記載されていないと、2ページ目以降の表がわかりづらくなってしまう。各ページ先頭の行に、自動で表の見出しを挿入して印刷する方法を紹介しよう。
通常、表の1行目には列の項目を記載した見出しを記載する。たとえば、住所録なら先頭の行は「名前」「郵便番号」「住所」に、売上データの表なら「年」「月」「金額」などとなるだろう。だが、縦長の表が数ページにまたがった場合、2ページ目以降には見出しが表示されず、そのままではわかりづらい。Word 2007では、「表」ツールの「レイアウト」タブから、簡単に複数ページの先頭に見出しを付けられる。
まず、見出しの行を選択し、「表」ツールの「デザイン」タブ→「表スタイルのオプション」グループで「タイトル行」のチェックボックスにチェックを付ける(図1、図2)。続いて「レイアウト」タブの「データ」ボタンで「タイトル行の繰り返し」を選択すると、2ページ目以降にも見出しが挿入される(図3)。あとは、通常通り印刷すればよい。