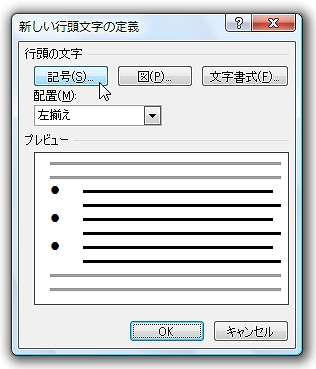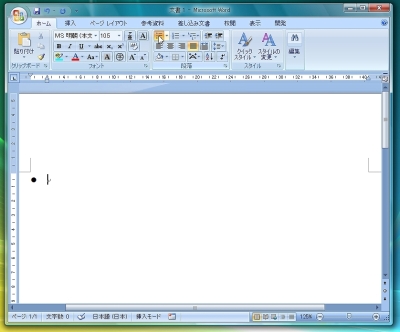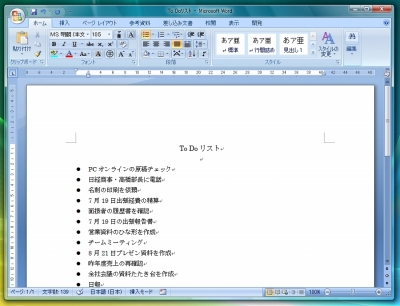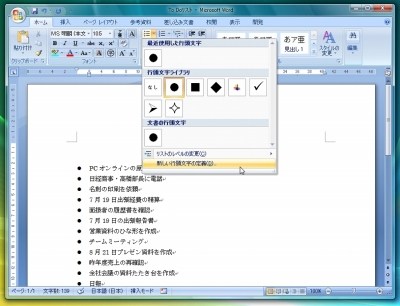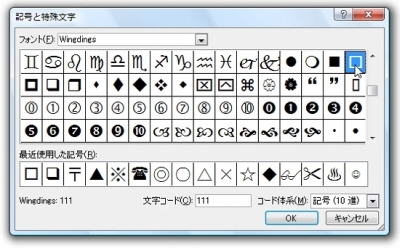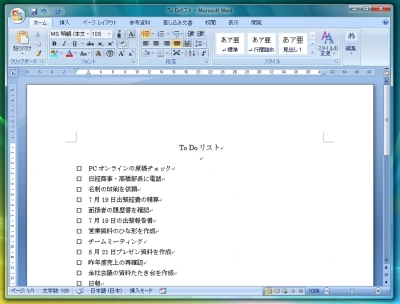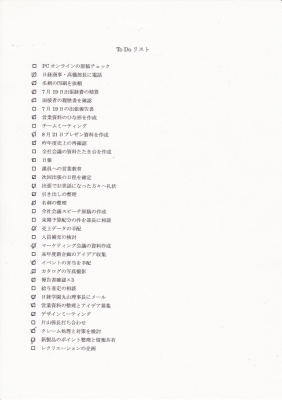持ち物やTo Doのリストにチェックボックスを挿入すると、確認漏れを防ぐのに役立つはず。箇条書きの行頭に入れる記号を変えれば、簡単にチェックボックスの付いたリストを作成できる。
印刷した文書に入れるチェックボックスは、空欄にしておくケースが多いだろう。マウスでクリックしてチェックのオン/オフを切り替えられるチェックボックスは必要ない。ここでは、箇条書きの行頭へ記号を挿入して、簡単にチェックボックスを入れる方法を紹介する。
まずは、「ホーム」タブ→「段落」グループ→「箇条書き」ボタンを押して、文書を作成する(図1)。箇条書きの項目を記入したら、「箇条書き」ボタンの横にある「▼」の矢印をクリックし、「新しい行頭文字の定義」を選択(図3)。「記号と特殊文字」ダイアログで、チェックボックスになる記号を選択すると、行頭の文字が変わる(図5、6)。
ここでは先に箇条書きを作成してから行頭の文字を変えたが、記号を指定した後、文書を作成しても良い。