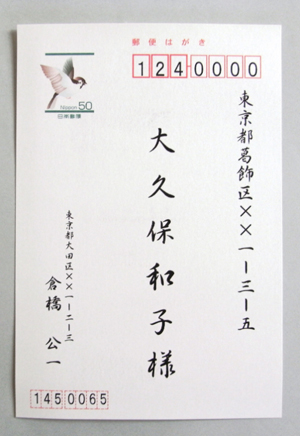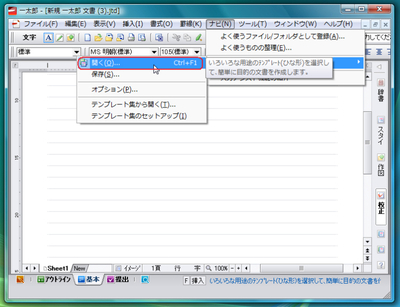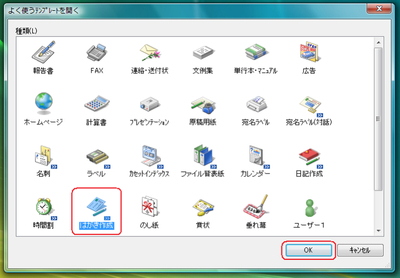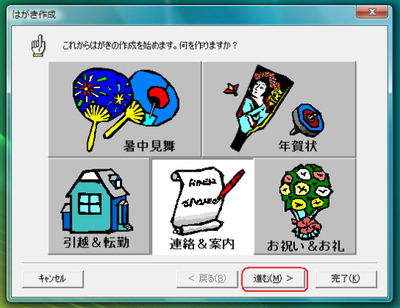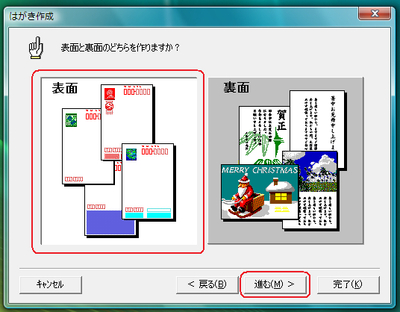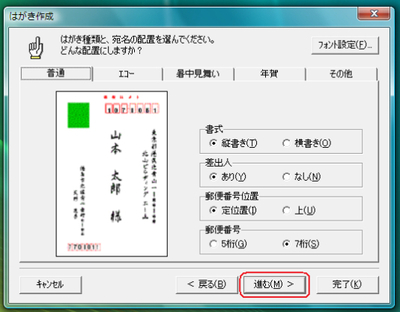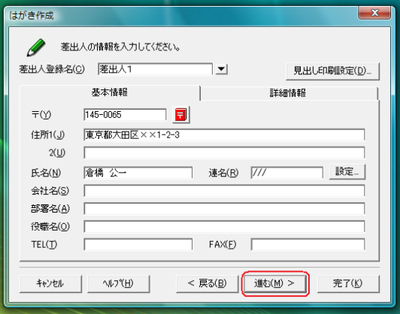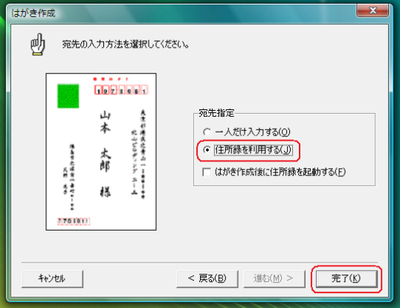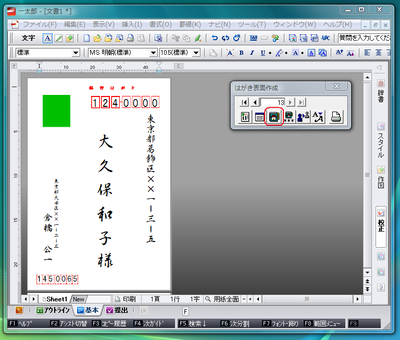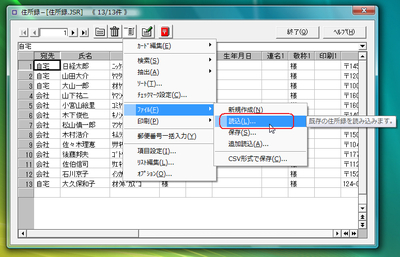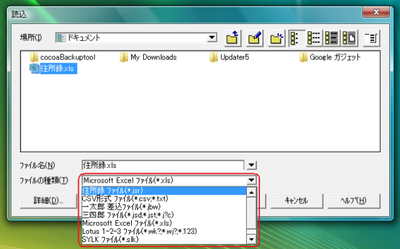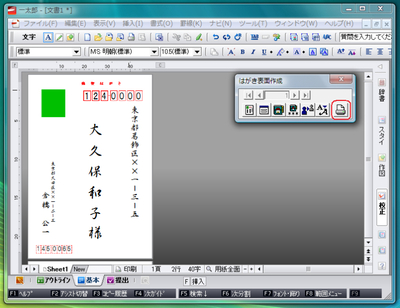一太郎のはがき印刷機能は前回紹介したが、ここでは、住所録を使った印刷を紹介する。一太郎や他のソフトで作成した住所録データを利用すれば、年賀状や暑中見舞いを出す際に、一気に作業できるのだ。
住所録データを使用して宛名を印刷すれば、大量にはがきを印刷する場合に便利。差出人の住所や氏名を入力したあとは、登録した相手の宛先を選択するだけですぐに印刷できるのだ。
手順は簡単で、住所録を使って印刷するには、「ナビ」メニューからテンプレートを開き「はがき作成」を選択する(図1、図2)。印刷面は表面を選び、はがきの種類や書式を指定したら、差し出し人の情報を入力する(図5、図6)。
宛先の入力方法を「住所録を利用する」にすると、自動的に登録してある宛先が表示される(図7、図8)。一太郎の住所録ファイル以外にも、ExcelファイルやCSV形式ファイル、三四郎ファイル、Lotus 1-2-3ファイルなどの形式も取り込んで利用できる。
使用する住所録ファイルを変更するには、「住所録」ダイアログの「メニュー」ボタンから既存の住所録ファイルを読み込む(図9、図10)。すべて完了したら、「はがき表面作成」ツールボックスの「印刷」をクリックすると、宛名を印刷できる(図11)。