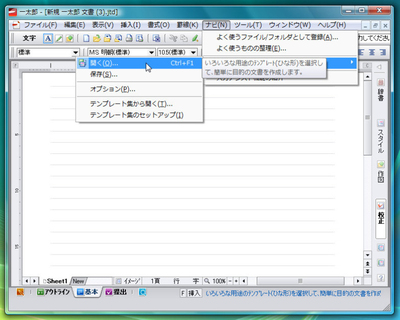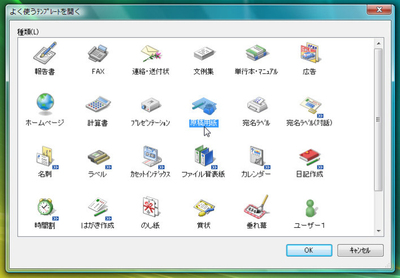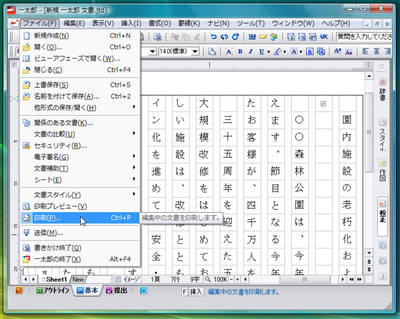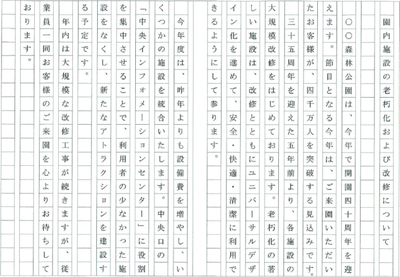文書を作成する際に、あらかじめ「テンプレート」から原稿用紙の設定をしておけば、論文などを指定の文字数で作成できる。また、作成した書類は原稿用紙のマス目も一緒に印刷できる。原稿用紙での提出が条件の資料も、一太郎だけで作成できるのだ。
感想文や論文などを原稿用紙に印刷して提出するなら、テンプレート機能を利用すると便利だ。原稿用紙を表示しながら編集できるので、文章の文字数もわかりやすい。また、用紙にマス目ごと印刷してしまえば、わざわざ原稿用紙を用意する必要もない。
原稿用紙に印刷するには、「ナビ」メニューから「よく使うテンプレート」をクリックする(図1)。サイズや向きを確認して原稿用紙を選択すると、画面に原稿用紙のマス目が表示されるので、枚数を確認しながら文章を入力できる(図3、図4)。文章を入力し終えたら「ファイル」メニューから「印刷」を選択すると、原稿用紙としてマス目ごと印刷できる。