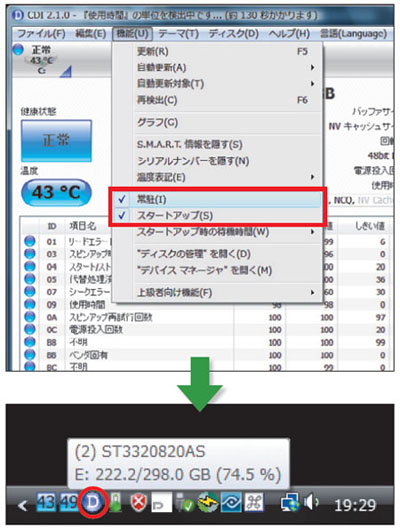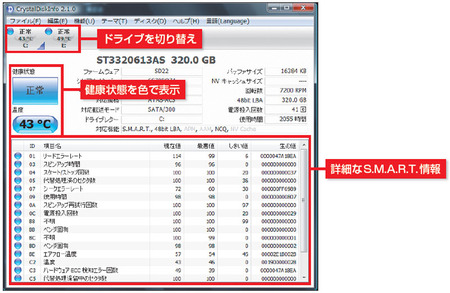| ・ | 作者 ひよひよ |
| ・ | ソフト名 CrystalDiskInfo (フリーソフト) |
| ・ | http://crystalmark.info/software/CrystalDiskInfo/ |
ハードディスクは大切なデータを保管しておく重要な存在。CPUやメモリーと違って、故障したら交換するだけでOKというわけにはいかない。ハードディスクが壊れれば、バックアップがない限り、文書やメール、アドレス帳なども永久に失われてしまう。
大切なデータを失わないために、ハードディスクの“健康状態”を定期的にチェックすることをお勧めする。そうすることで、故障の予兆を早期に発見できるからだ。壊れる前にデータを丸ごと退避させ、いち早く新しいハードディスクと交換することで、故障によるトラブルを未然に防げる。
今回紹介する「CrystalDiskInfo」は、ハードディスクの健康状態を診断するソフトだ。大多数のハードディスクには、「S.M.A.R.T.」(self-monitoring analysis and reporting technology)という自己診断機能が備わっている。電源の投入回数、通算の使用時間、回復が不能なセクターの数、エラーが発生した回数などの項目を計測し、数値を記憶しているのだ。ネットブックで採用が進むSSDも、S.M.A.R.T.に対応しているのが一般的だ。
このソフトは、S.M.A.R.T.の情報を読み取ることで、ハードディスクの状態を総合的に判断する。同種のソフトには、内蔵ハードディスクだけを診断の対象にしているものが少なくない。しかし、こちらは外付けハードディスクも診断対象に指定できる(図1)。なお、S.M.A.R.T.は非常に多くの情報を管理しており、項目の詳細は「ヘルプ」メニューで確認してほしい。
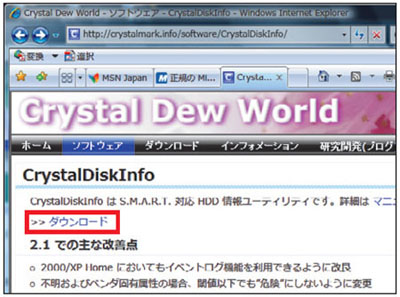
このソフトのポイントは、健康情報を分かりやすく示してくれること。診断項目のそれぞれを「正常」「注意」「異常」の3段階で判断しており、正常は青、注意は黄、異常は赤で示す(図2)。温度もハードディスクの寿命を左右する重要な診断項目であり、50℃未満なら青、50℃以上なら黄、55℃以上だと赤となる。要は、青なら基本的にはOK。黄や赤で表示されたら要注意というわけだ。
パソコンが起動するたびに自動的に起動するといった設定や、タスクトレイに常駐させる設定も可能。日ごろ定期的にチェックするようにしておきたい場合に便利だ(図3)。