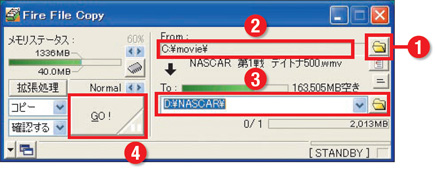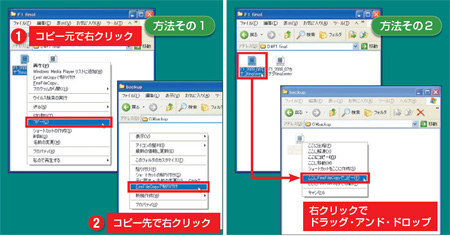| ・ | 作者 ki |
| ・ | ソフト名 FireFileCopy (フリーソフト) |
| ・ | http://www.k3.dion.ne.jp/~kitt/pc/sw/ffc/ |
Windows上でファイルをコピーする際、特にファイルが大きかったり大量にあったりすると、処理が終わるまでかなり待たされることがある。時間がかかるからといって、パソコンへの負荷が大きい処理だから、ほかの作業をするのもままならない。
そこで「FireFileCopy」(図1)。物理メモリーを「空き部屋」として賢く使うことで、安全かつ高速にコピー処理をしてくれる便利なフリーソフトだ。
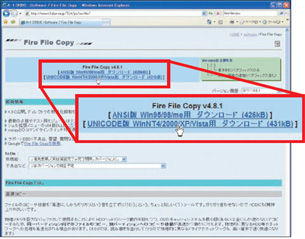
Windowsでは、ハードディスクに対してデータを読み書きする際、メモリー上にバッファーと呼ぶ「空き部屋」を用意し、ここに一時的にコピー元のデータをためておく。バッファーがいっぱいになったら、読み出しをいったんストップし、中身をハードディスクへ書き戻すという処理を繰り返す。
このソフトは、バッファーをコピー中だけ、通常の数倍や数十倍の大きさに増やす。一度に読み込んで書き戻せるデータ量が増え、結果として高速化する仕組みだ。
コピー中に別の処理を実行した際に、コピーの影響をそれほど受けないのも、うれしいポイントだ。コピーや移動のタスクをファイルごとに一つずつ順番に行うので、未処理のタスクはその間待機してくれる。もちろん、設定次第で待機中のタスクをすぐに始めさせることも可能だ。コピー先に同じファイルがあった場合の処理方法を指定できたり、コピー後にパソコンをシャットダウンしたりもできる。
使い方は簡単。図2のように、フォルダーのアイコンをクリックして、コピー元のファイルまたはフォルダーを選ぶか、コピーしたいアイコンを「From:」の右横にある欄にドラッグ・アンド・ドロップ。その上で、すぐ下の欄にコピー先となるフォルダーの場所をセットする。最後に「Go!」ボタンをクリックすればよい。
もし、コピーではなく移動させたいなら、Go!ボタンの左にある、ポップアップメニューで設定を変える。
いちいち起動せずとも、手軽に使えるのがもう一つの魅力だ。いわゆる右クリックメニューを活用できる。インストールすると「FireFileCopy で貼り付け」「ここにFireFileCopyでコピー」といったメニューが加わるので、通常のファイルコピーの感覚で、高速コピーを実行できる(図3)。