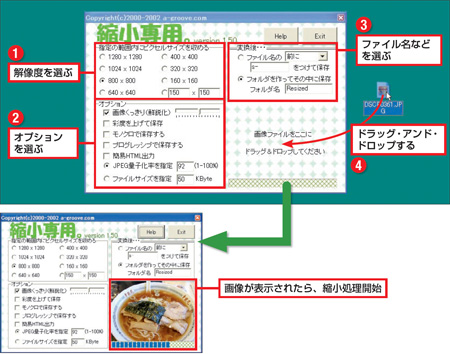| ・ | 作者 i-section.net |
| ・ | ソフト名 縮小専用。 (フリーソフト) |
| ・ | http://i-section.net/software/shukusen/ |
最近のデジカメは、500万画素、600万画素は当たり前。1000万画素で撮れる製品もある。そんなイマドキのデジカメで撮った画像は、ファイルサイズも解像度も巨大になってしまう。表示するとデスクトップをはみ出すことも。こんな状態では、メールで誰かに送ったりブログに掲載したりする際に、大きすぎて困るケースが出てくる。
そこで「縮小専用。」の出番。解像度を小さくする専用ソフトだ。画像の解像度を指定し、アイコンをウインドウにドラッグするだけの簡単操作で使える。縮小時に起こりがちな画質劣化を防ぎ、ついでにキレイに見えるようにしてくれるスグレモノである。
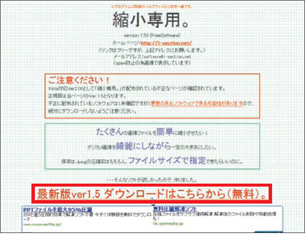
インストールすると、デスクトップ上にソフトのショートカットが作られる。これをダブルクリックして起動すると、4つのブロックに分割された画面が現れる。左上ブロックの「指定の範囲内にピクセルサイズを収める」が、解像度を指定する設定欄だ。サイズは「内接」、つまり画像の縦横のうち長い方の辺のサイズを指定する。例えば800×600ドットなら、「800×800」に設定する。ちなみに、名前通りの縮小専用なので、元より大きな解像度を指定しても、画像は拡大されない。
解像度を選んだら、右下ブロックの「画像ファイルをここにドラッグ&ドロップしてください」へ、目的の画像アイコンをドラッグ・アンド・ドロップする。対応しているファイル形式は、JPEG、BMP、PNG。縮小後の画像はJPEGとして保存される。複数の画像を一気に縮小することもできる。ただし、フォルダーごとドラッグしても処理されない。フォルダーではなく目的の画像ファイルを複数選択してドラッグする必要がある。
標準設定では、元の画像と同じフォルダーに、「Resized」というフォルダーが作られ、その中に縮小後の画像が保存される。
本ソフトを上手に利用するコツは、左下ブロックにある「オプション」だ。標準設定でオンになっている「画像くっきり(鮮鋭化)」は、ラプラシアンフィルターと呼ぶ処理により、濃度の変化を強調することで、鮮明な印象にするもの。くっきり度合いは、スライダーで微調整が可能である。
もし画像のコントラストが低く、色が薄いと感じた場合、「彩度を上げて保存」をチェックしよう。「モノクロで保存する」は、ノスタルジックな白黒画像に変換する。「ファイルサイズを指定」では、指定したファイルサイズに収まる解像度で縮小する。ファイルサイズに制限のあるWebサイトに画像をアップロードする際などに重宝するだろう。