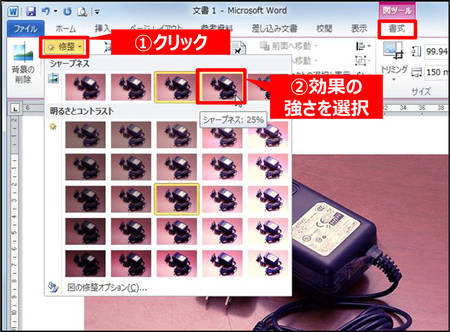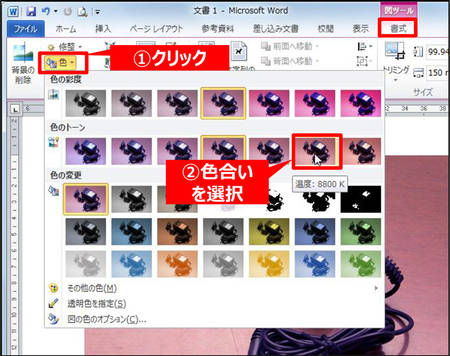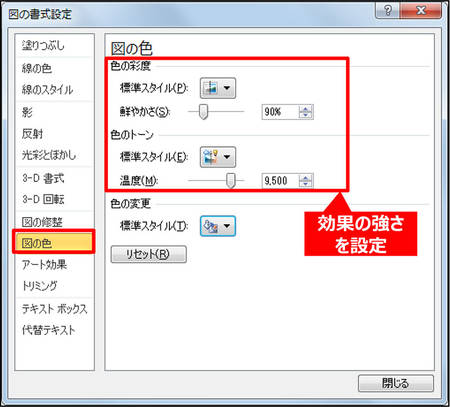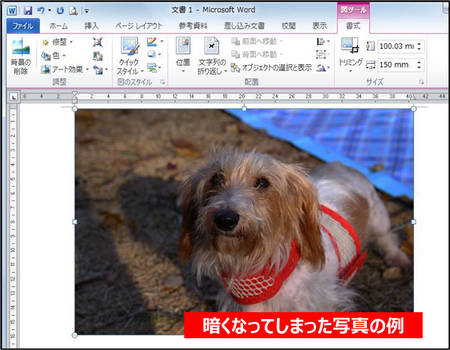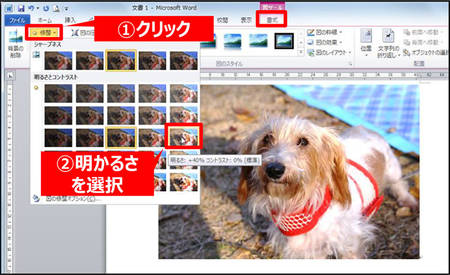文書で使われている写真が不鮮明だと、全体の内容もわかりづらくなってしまう。実際にプリントしてみたところ、ディスプレイで見るよりもハッキリ印刷されなかった経験もあるだろう。文書を美しくプリントするなら、写真の仕上がりにもこだわりたいものだ。そこで今回は、文書中の写真を際立たせる加工ワザを紹介する。
撮影に失敗した写真をWordで修正する
デジカメで撮影した写真をパソコン上で見てみると、手ブレしてボヤケていたり色合いが不自然になっていることがよくある。これはデジカメ側の撮影設定や撮影現場の明るさが原因によるもの。もう一度撮影し直す手もあるが、画像編集ソフトを使って失敗した写真を修正する方法が一般的だ。
だがWord 2010の画像加工機能を使えばもっと簡単。文書に写真を貼り付けたあと、「図ツール」からシャープネス(線のメリハリ)や明るさ、色合いなどを手軽に変更できる。ちょっとした修正なら、画像編集ソフトを使うよりも作業が早い。
撮影設定や照明の影響でボヤケたうえに青みがかかってしまった失敗例。画像編集ツールで修正することもできるが、Wordから修正した方がお手軽だ
[画像のクリックで拡大表示]
写真を選択した状態で「図ツール」の「書式」タブから「修整」をクリック。「シャープネス」から効果の強さを選ぶことで、ボヤケた写真をシャープに修正できる
[画像のクリックで拡大表示]
写真の色合いを変えるときは、「色」の「色のトーン」を設定する。写真が、青みがかっているときは色温度を高く、赤みがかっているときは低い色温度を選択
[画像のクリックで拡大表示]
ギャラリーからうまく調整できない場合は、「図の書式設定」から微調整する。「図の色」から「色の彩度」や「色のトーン」を設定
[画像のクリックで拡大表示]
Wordだけで写真を自然な色合いに修正できた
[画像のクリックで拡大表示]
暗く写った写真をそのまま印刷すると、黒く潰れて内容が分からなくなってしまう
[画像のクリックで拡大表示]
「修整」の「明るさとコントラスト」から、好みの明るさを選択する
[画像のクリックで拡大表示]