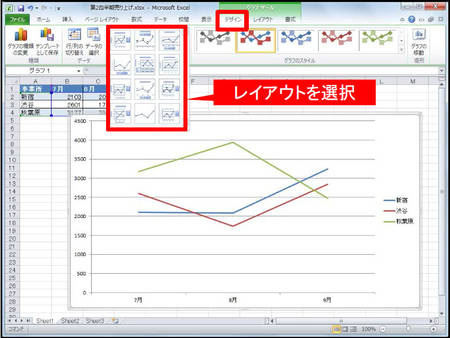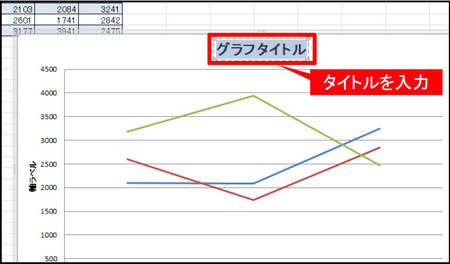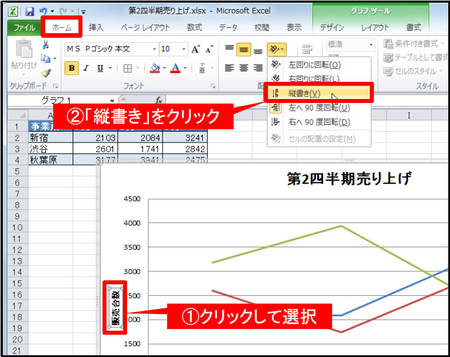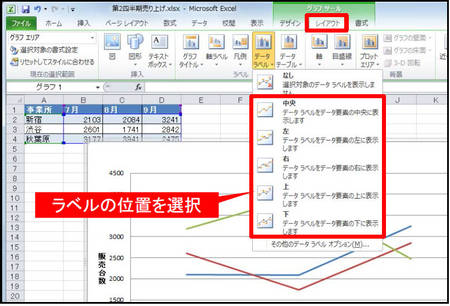打ち合わせやプレゼンの資料で使うグラフは、わかりやすさとデザイン的な見栄えにこだわりたいもの。そこで今回は、相手に「できる!」と思わせるグラフのデザインテクニックを紹介する。
グラフにタイトルやデータラベルを加えてわかりやすくする
Excel 2010でグラフを作成する際は、「挿入」タブを利用する。グラフ化したい部分をドラッグで選択し、「縦棒」や「折れ線」などグラフの種類を選ぶだけでOKだ。しかしこのままでは、何を表わすグラフなのかやデータの具体的な数値などがわかりにくい。そこでグラフのタイトルやデータの数値を表示する「データラベル」を追加しよう。
グラフにはタイトルやデータラベルを個別に加えることができるが、ひとつずつ設定していくのは面倒。複数の要素をまとめて追加できる「グラフのレイアウト」を使うと便利だ。レイアウトの種類によっては追加されない要素もあるため、足りない要素は「グラフツール」の「レイアウト」から追加するといい。また縦軸のラベルが横向きで表示されて見えづらいこともあるので、そんなときは文字の向きを変更すること。