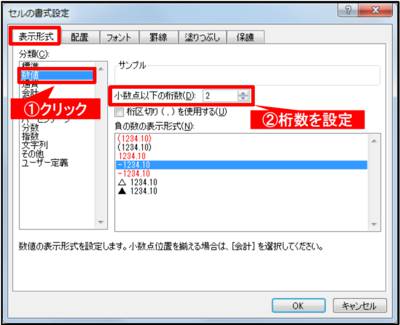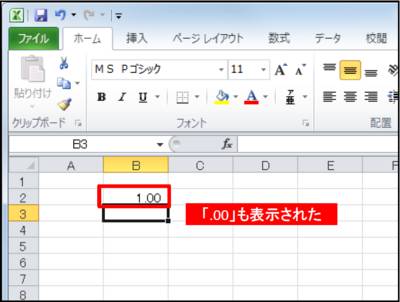「数値がほかの値に変わってしまった」、「文字が別の記号に置き換わってしまった」――Excel 2010で表を作成していると、このようなトラブルに出くわすことがある。今回はこれらのトラブルを解決し、入力したままのデータを印刷するための対処法を紹介する。
【トラブル1】入力した数字が変わってしまう
距離や重量などを入力する際、ほかのデータと桁数を合わせるため「1.0」や「2.00」のように、整数であっても末尾に小数点以下の「0」を加えることがある。しかしExcel 2010でそのまま「1.00」と入力すると「1」と表示され、末尾の「0」が消えてしまう。そこで小数点以下の桁数をそろえるために、セルの表示形式を変更しよう。
まずはセルの書式設定を開き、「表示形式」の「分類」を確認する。通常は「標準」や「通貨」などに設定されているはずだ。そこで「数値」を選択し、「小数点以下の桁数」を「1」以上に設定する。これでデータが整数である場合でも、小数点以下の「0」が表示されるようになる。小数点以下の数字が四捨五入されて整数になってしまう場合も、同じ設定で解決可能だ。
数値データを入力する際、桁数をそろえるために末尾に「0」を加えたいことがある。ここではセルに「1.00」と入力した
[画像のクリックで拡大表示]
入力後に[Enter]キーを押して確定すると、「1.00」の表示が「1」に変わってしまう。整数の場合の表示形式が小数点以下の値に対応していないため
[画像のクリックで拡大表示]
「セルの書式設定」画面を開き、「表示形式」タブを表示。「分類」から「数値」をクリックし、「小数点以下の桁数」に「1」以上を設定する
[画像のクリックで拡大表示]
小数点以下の数字が表示された。なおこの場合、セルに「1」と入力しても自動的に「1.00」と表示される
[画像のクリックで拡大表示]
セルでの表示が四捨五入され、数式バーに表示される正しい数値と異なってしまうこともある
[画像のクリックで拡大表示]
正しく表示されないのは、表示形式が「通貨」や「日付」になっているため。「数値」に設定しなおし、小数点以下の桁数を設定した
[画像のクリックで拡大表示]

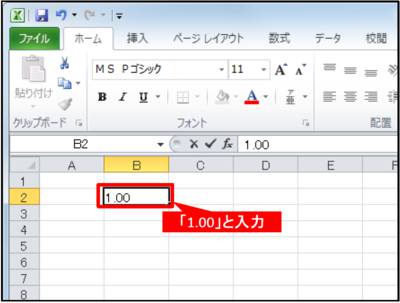
![入力後に[Enter]キーを押して確定すると、「1.00」の表示が「1」に変わってしまう。整数の場合の表示形式が小数点以下の値に対応していないため](thumb_400_phe13-02_px400.jpg)