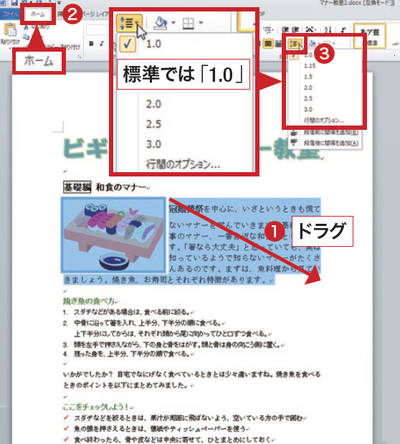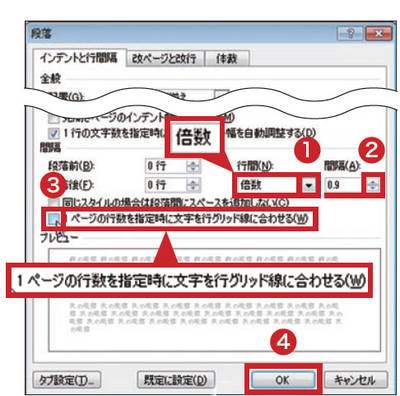ワードは、文字の大きさに合わせて行間を自動的に調整しています(図1)。行間は「1行」が基準で、行内で最も大きな文字の上下に空きを少し加えています。フォントのサイズを大きくすると、これに合わせて調整されるため、行間の空きが気になるケースもあるでしょう。
行間が意図せず空いてしまう
図1 文中でフォントサイズを大きくすると、行間が自動的に広がる。ちなみにワードでいう「行間」とは、文字の上端から次の行の文字の上端までの距離を指す。
[画像のクリックで拡大表示]
行間は、「段落」欄にある「行と段落の間隔」から調整できます。例えば「1.5行」に変更すれば、基準の「1行」に対して行間が1.5倍に広がります(図2)。
行間を“比率”で指定する
図2 段落を選択した状態で(1)、「ホーム」をクリック(2)。「段落」欄にある「行と段落の間隔」をクリックする(3)。「1.0」が標準の行間で、それ以上の値をクリックすると「1.0」に対する比率に応じて行間が広がる。
[画像のクリックで拡大表示]
「行間のオプション」ではより細かな調整が可能です(図3)。いくつか設定項目がありますが、行間を狭くしたい場合は、「倍数」で指定する方法が簡単です。「倍数」では「1行」から増減する割合を指定します。「間隔」欄に「0.9」など「1」以下の値を入力してみてください。これで行間が通常より10%狭まります(図4)。
図2 (3)の後、「行間のオプション」をクリック。「行間」欄で「倍数」を選択し(1)、「間隔」欄に「1」以下の数値を入力する(2、ここでは「0.9」)。「1ページの行数を指定時に~」のチェックを外し(3)、「OK」をクリックする(4)。
[画像のクリックで拡大表示]
図4 指定した段落の行間が図1に比べて狭くなった。
[画像のクリックで拡大表示]
(協力:コンシューマサポート部 山口 森氏)