WordやExcelでは、文書に挿入した図形や画像の上に文字を重ねることができます。例えば、写真や画像の上にタイトルを配置すれば、文書の見栄えが一段とアップします(図1)。
写真や画像の上に文字を重ねられる
図1 写真や画像、クリップアート、図形などの上に文字を重ねて入力できる。手順はWord 2010の画面で紹介。
[画像のクリックで拡大表示]
図形の場合、文字の追加は簡単です。配置した図形の枠内を右クリックして、「テキストの追加」 をクリックすれば、文字を入力できます(図2、図3)。
図形の上に文字を追加
図2 「挿入」をクリックして(1)、「図形」をクリック(2)。また、写真や画像は「図」、クリップアートは「クリップアート」 をクリックして選択する。
[画像のクリックで拡大表示]
図3 Word 2010ではすぐに文字を入力できる。ポインターがほかの場所を選択している場合は、図形内を右クリックして(1)、「テキストの追加」 をクリックすると(2)、文字を入力できる。
[画像のクリックで拡大表示]
デジカメ写真やクリップアートなどの画像に文字を入れるには、「テキストボックス」を使います。画像の上にテキストボックスを作り、ここに入力しましょう(図4、図5)。文字枠の大きさはもちろん、文字や罫線の色、背景の形式などを細かく設定できます(図6)。
写真の上に文字を入力
図4 「挿入」をクリックし(1)、「テキスト」欄にある「 テキストボックス」をクリック(2)。文字の向きによって、「縦書き~」または「横書き~」をクリックする(3)。
[画像のクリックで拡大表示]
図5 文字を入力したい範囲をドラグして(1)、枠内に文字を入力(2)。枠線上にある「○」や「□」をドラグすれば、大きさを調整できる(3)。
[画像のクリックで拡大表示]
図6 文字の体裁を変えるにはドラグして(1)、「ホーム」の「 フォント」欄などから変更する(2)。テキストボックスの色や罫線は、枠線上で右クリックして「図形の書式設定」 から変更できる(3)。「塗りつぶし」欄で「塗りつぶしなし」、「線の色」欄は「線なし」を選択すると、図1のようになる。詳しい操作方法はマイクロソフトの
ホームページで公開されている。
[画像のクリックで拡大表示]
(協力:コンシューマサポート部 山口 森氏)

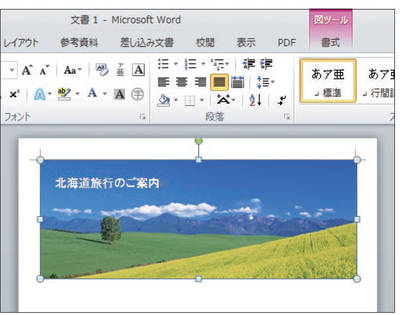
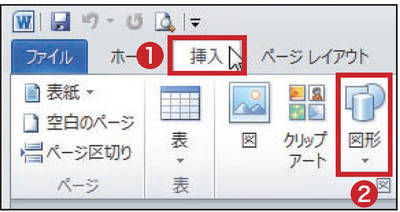
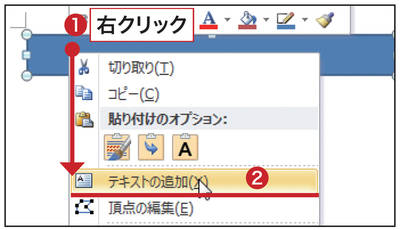
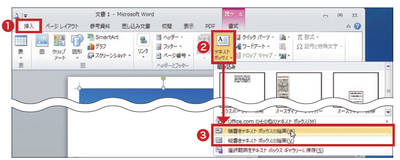
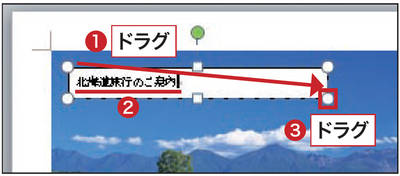
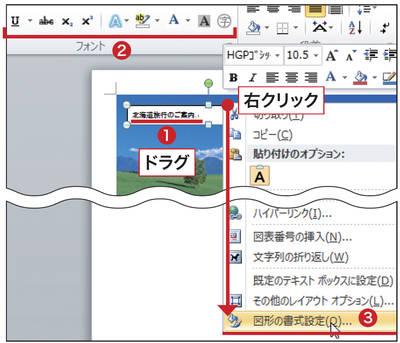 ホームページ
ホームページ



















































