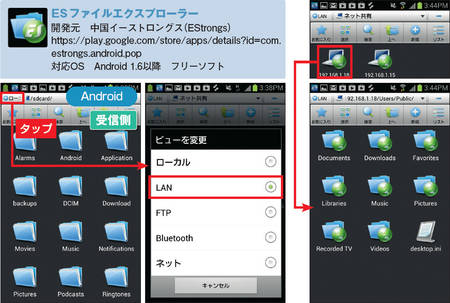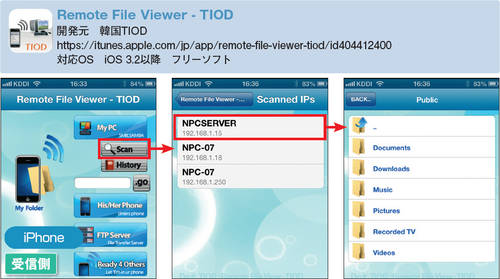スマートフォンやタブレットは、ノートパソコンよりもバッテリーが長持ちし、持ち運びも楽だ。ただ、1TB以上の大容量が当たり前になってきたパソコン用のハードディスクに対して、スマートフォンやタブレットの内蔵メモリーは、多くても64GB程度と少ない。容量の大きな動画ファイルなどはパソコンに保存しておき、LAN経由でスマートフォンから視聴するとよい(図1)。
アプリでWindowsに対応
家庭内で無線LANルーターを使用していれば、スマートフォンやタブレットを簡単にLANに追加できる。ノートパソコンを接続するときと同様に、無線LANルーターやアクセスポイントの名称(SSID)を選んで、設定済みの「暗号化キー」を入力するだけだ。
しかし、これだけでは送信側パソコンのデータを閲覧できない。スマートフォン/タブレット用のOSであるAndroidやiOSは、標準ではWindowsのファイル共有機能に対応していないからだ。共有ファイルを閲覧するにはアプリを追加する。
今回Androidでは、「ESファイルエクスプローラー」というアプリを利用した。スマートフォン/タブレット内のファイルを表示するアプリで、LAN内の共有フォルダーも閲覧できる(図2)。最初は、サーバー名でなく、コンピューターの番地(IPアドレス)で表示されるので、分かりやすい名前に変更するとよい。
サーバーを選んだ後は、共有フォルダーを開いてファイルをタップすれば閲覧できる。ただし、WordやExcelなどのファイルを開きたいときは、スマートフォン側にもOfficeのファイルを閲覧/編集できるアプリが入っている必要がある。ESファイルエクスプローラーのメニューでは、「コピー」や「貼り付け」もできるので、スマートフォン内のファイルをサーバー側パソコンにコピーすることも可能だ。
一方iPhoneやiPadでは、「Remote File Viewer-TIOD」というアプリを使う。こちらは、スマートフォン/タブレット内のファイルをパソコンにコピーする機能がない(図3)。