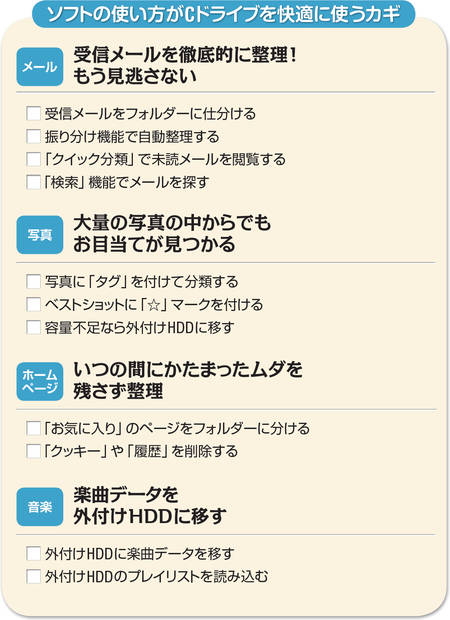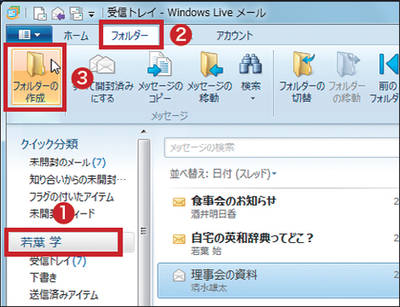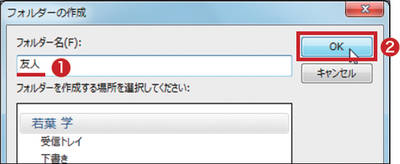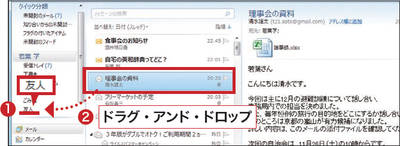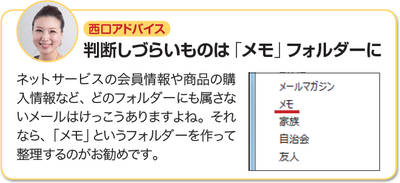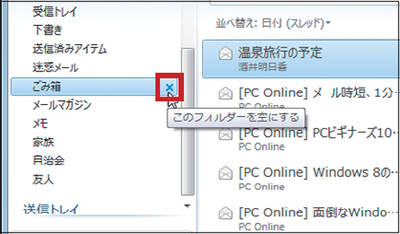これまでの作業で、Cドライブの整理がひと通り済んだら、今度はソフトに注目。実は、メールソフトなどを使いっぱなしにすると、ムダが増えたり動作が遅くなったりします。ソフトの使い方を覚えることも、Cドライブを快適にする秘訣です。
まず、ソフト内でファイルを整理しましょう。例えばメールのように、利用者のわからない場所にデータが隠されているケースがあるからです。ソフトの画面でフォルダーを作ったり、不要なメールを削除したりして整理します。
次に、ソフトの便利な機能を使いこなしましょう。例えば写真管理ソフトには写真の仕分けに「タグ」「評価」などの便利な機能が盛りだくさん。「あの日のあの笑顔の写真が見たい」というケースでも、膨大な量の写真の中から探し出せます。
下のチェックシートの項目をこなせば、Cドライブを快適に保てます。必要に応じて外付けHDDを活用すると、さらに快適になります。
【メール】 「受信トレイ」を整理して大切なメールを見逃さない
「ライブ・メール」を例に、メールソフトの使い方を紹介します(図A)。読み終わったメールはフォルダーに分類します(図1~図3)。ほうっておくと「受信トレイ」にたまる一方で、後で探すのが大変。ひと目でわかるフォルダーに移しましょう。
特定のアドレスから届くメールが多いなら「メッセージルール」を活用します(図5~図9)。登録したキーワードを基にして、自動的に振り分けられます。
「自動振り分けだと未読メールを見逃しそう」と思う人もいるでしょう。「クイック分類」なら、フォルダーの枠を超え未開封のメールのみを抽出できます(図10~図12)。「検索」は、複数のキーワードを一緒に入力するのがコツです(図13、図14)。
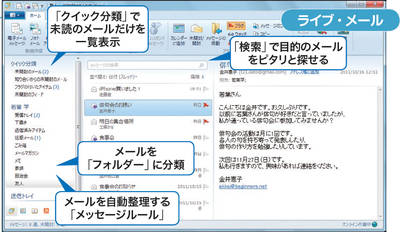 http://download.live.com/」から入手できる。">
http://download.live.com/」から入手できる。">わかりやすいフォルダーを作り、読み終わったメールを移す
フォルダーを作る際は、メールを移すときに迷わないようにするのが原則。「見やすく・わかりやすく」を心がけましょう。作ったフォルダーは縦1列に並びます。読み終わったメールは、ドラグ操作でフォルダーに移せるので簡単です。