Gメールは無料のメールサービス。メールソフトを使うことなく、ブラウザー上でメールを読み書きします(図1~図3)。グーグルのホームページを開き、「Gmail」をクリックすれば使えます。パソコンだけでなく、iPhone(アイフォーン)などでもメールを読み書きできるので、外出先でも便利です(8ページ参照)。
7GBの容量があるので、通常の使い方なら、受け取ったメールを消すことなくすべて残しておけます。Gメールは検索機能が強力なので、メールが増えてもメール中の語句で検索すれば、目的のメールを探し出せます(図4、図5)。また、「ラベル」を付けることで内容別にメールを分類できます(図6~図8)。
ほかにも、条件を指定してメールに自動でラベルを付けたり、迷惑メールが受信トレイに入らないように隔離したり、プロバイダーのメールをGメールに取り込んだりと、無料ながら便利な機能が満載です。
メールを読む
メールに返信する
 」をクリックし(1)、「返信」をクリックすると(2)、返信用のメール作成画面が開く。
」をクリックし(1)、「返信」をクリックすると(2)、返信用のメール作成画面が開く。メールを送信する
メールを送るときもブラウザーを使います。「作成」をクリックするとメール作成画面が開くので、アドレスや本文を入力します。
新しくアカウントを作成した場合、画面左側の「作成」「受信トレイ」などのメニューが英語で表示される場合があります。その場合、画面右上、黒い地色が引かれているバーにある歯車のアイコンをクリックし、「Mail settings」をクリックします。「Settings」と左上に書かれた英語の設定画面が出るので、左上の「General」タブが選ばれていることを確認し、「Language」欄の「 」をクリックして、一覧から「日本語」を選びます。画面をスクロールして、一番下の「Save Changes」をクリックすると日本語の表示に変わります。
」をクリックして、一覧から「日本語」を選びます。画面をスクロールして、一番下の「Save Changes」をクリックすると日本語の表示に変わります。

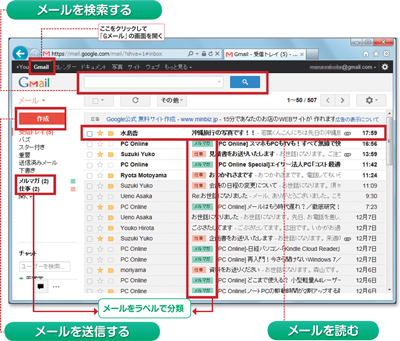
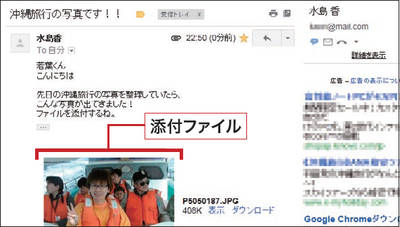
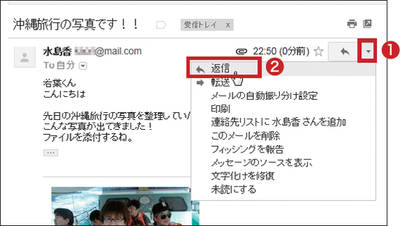 」をクリックし(1)、「返信」をクリックすると(2)、返信用のメール作成画面が開く。">
」をクリックし(1)、「返信」をクリックすると(2)、返信用のメール作成画面が開く。">![図3 「作成」をクリック(1)。宛先のアドレスは「To」、タイトルは「件名」、本文は下の欄にそれぞれ入力する(2)。完成したら「送信」をクリックする(3)。[注1]](thumb_400_3_px400.jpg)




















































