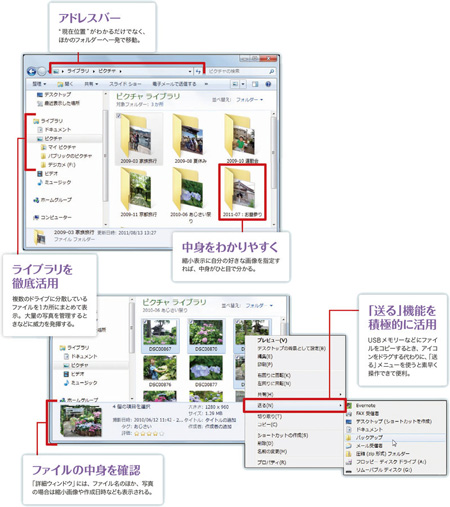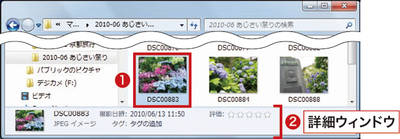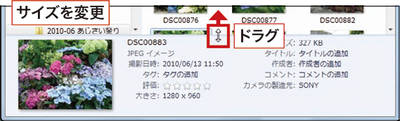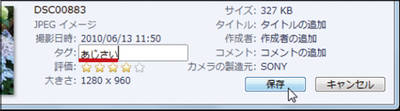「フォルダー」は、保存したァイルを整理するセブンの大切な機能です。フォルダー画面をよく見ると様々な便利機能が隠れています。その便利な機能を覚えれば、ファイルを思い通りに操れるようになります。「アドレスバー」から別のフォルダーに移動できたり、ファイルを開くことなく中身を確認できたり――。こうしたちょっとしたワザを覚えるだけで、今までよりセブンを上手に使えるようになるのです。
フォルダーやファイルを開くと、その中身は「ウインドウ」に表示されます。“ウィンドウズ”の特徴は、その名の通り、このウインドウを複数開いて作業を進められるところにあります。ウインドウの操作に不慣れだと、この特徴を生かせません。セブンでは、画面を2分割したり、ウインドウの縦方向のみ最大化したりする機能が追加されました。
34、「詳細ウィンドウ」でファイルの概要を確認する
フォルダー画面下部の「詳細ウィンドウ」には、選択したファイルの情報が表示されます(図1)。写真ファイルを選ぶと縮小画像や撮影日時が表示されますが、この詳細ウィンドウは広げることができます。縮小画像が大きくなって見やすくなり、カメラのメーカー名などの情報もわかります(図2~図3)。