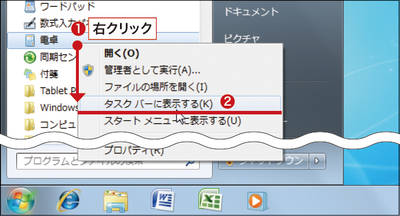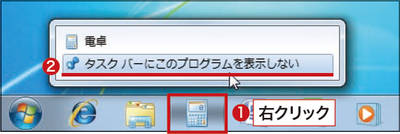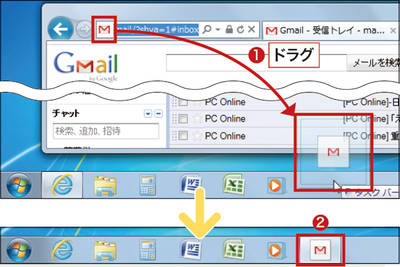タスクバーを使うと、アイコンをクリックするだけで、ソフトを起動したり、よく使うファイルを「ジャンプリスト」(5ページのなるほど絵解き事典参照)という一覧から開いたりできます。とはいえ、最初に登録されているアイコンは必要最小限。便利に使うには、ソフトやファイルをどんどん登録し、タスクバーを作り変えることが大切です。
アイコンやファイルをタスクバーへ登録するときは、決まった位置に配置するのがコツです。ソフトのアイコンは登録後、使いやすい順番に並べ替えます。よく使うファイルも「ジャンプリスト」の決まった位置にいつも表示されるように移動しましょう。通知領域のアイコンも同様。よく使うものは常に表示されるように設定を変えます。
タスクバーにたくさん登録するには、表示できる項目を増やすための設定を覚えることも必要です。これから説明する方法で、便利なタスクバーに仕上げましょう。
18、よく使うソフトをタスクバーに登録
よく使うソフトのアイコンはタスクバーに登録しましょう。クリックするだけですぐに起動できます(図1)。アイコンを登録するには、起動中のソフトを登録する方法と、スタートメニューから登録する方法の二つがあります(図2、図3)。また、必要がなくなったアイコンは簡単に削除できます(図4)。