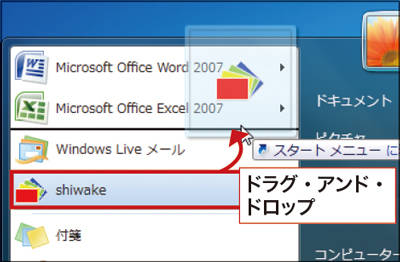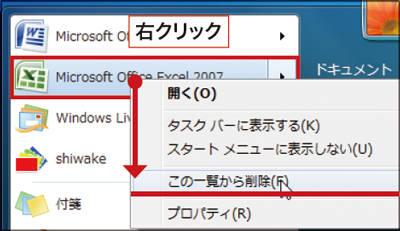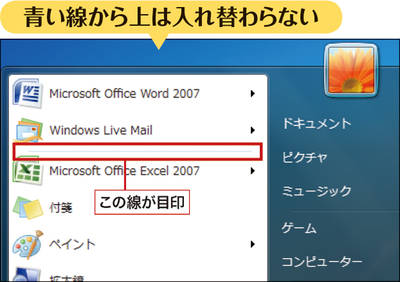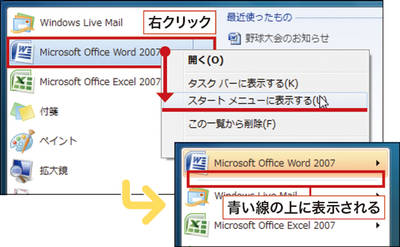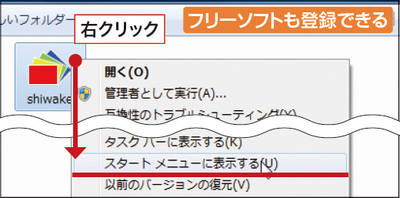ソフトを起動する、ファイルやフォルダーを開く――ウィンドウズの操作の起点となるのが、文字通り「スタートメニュー」です。
デスクトップ画面左下の「スタート」をクリックすると、使用頻度の高いソフトや基本的な設定項目などが表示されます。これがスタートメニュー。セブンからは「ジャンプリスト」が導入されるなど、より便利になりました。
ただ、便利になったといっても、標準の設定が万人に合うわけではありません。スタートメニューを“自分流”に作り変えることが、セブンをもっと使いやすくするための第一歩です。
お気に入りのソフトやフォルダーを常に表示したり、よく見るホームページを素早く開けるようにしたりと、自分だけのスタートメニューに仕上げましょう。操作の効率が間違いなくアップします。
01、よく使うソフトはいつも表示
スタートメニューに表示されるソフトは、使用頻度によって、並び順が変わったり、消えてしまったりします(図1)。これでは、使いたいときに戸惑うので、常時表示するソフトを決めてしまうと便利です(図2)。「すべてのプログラム」には表示されないフリーソフトを登録したり、並び順を自由に変えたりすることもできます(図3、図4)。
図1 「スタート」をクリックすると、薄い青色の線がある場合とない場合がある。青い線より上にあるソフトは常に表示され、青い線より下のソフトは使用頻度によって入れ替わる。
[画像のクリックで拡大表示]
【右クリックから登録】
図2 「スタート」をクリックし、常時表示したいソフトがあれば右クリックして、「スタートメニューに表示する」をクリック(上図)。ここに目当てのソフトがない場合は、「すべてのプログラム」をクリックして上図の操作を行うと、青い線の上にソフトが表示される(下図)。
[画像のクリックで拡大表示]
図3 図1の一覧や「すべてのプログラム」に表示されないフリーソフトもある。この場合はソフト本体を右クリックして、「スタートメニューに表示する」をクリックすればいい。
[画像のクリックで拡大表示]
【ドラグで並べ替え】
図4 ソフト名をドラグ・アンド・ドロップすれば、「スタートメニューに表示する」と現れ、黒い線の位置に移る。
【右クリックで常時表示を解除】
図5 ソフトを右クリックして、「この一覧から削除」をクリックする。ソフトは常時表示が解除されるだけで、「すべてのプログラム」からは消えない。