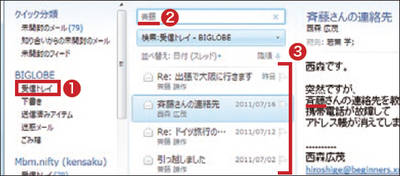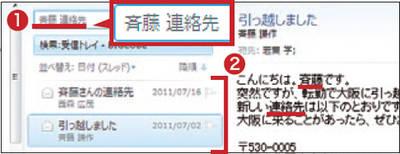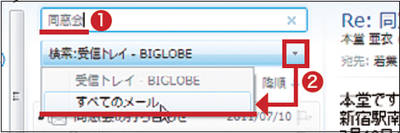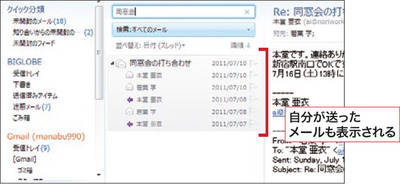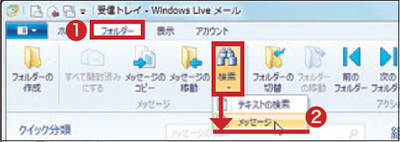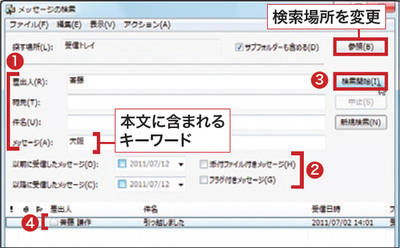メールは放っておくとたまる一方。いざというときに必要なメールが見つからないのは困ります。そこで活用したいのが、Liveメールの「検索」と「メッセージルール」。キーワードを使って、メールを探したり、自動でフォルダーに振り分けられるので快適です。
キーワードで目的のメールを即座に検索
メールを探すときに最も手軽なのが、件名や本文に含まれるキーワードで検索する方法です(図1~図4)。差出人名がわかれば、苗字などでも検索できます。
また、該当するメールが多い場合は、複数の条件を組み合わせて検索することも可能。メールを受信した日付や期間、添付ファイルやフラグの有無といった条件を組み合わせられます(図5、図6)。
キーワードで確実に見つける
図1 メールを探したい場所をクリック(1)。(2)にキーワードを入力すると、これが本文や送信者名などに含まれるメールが表示される(3)。
[画像のクリックで拡大表示]
図2 1つ目のキーワードを入力したら、「Enter」キーを押して空白を入れ、次のキーワードを入力すれば(1)、さらに絞り込める(2)。
[画像のクリックで拡大表示]
メールの横断検索も可能
図3 メールが見つからない場合などに、ほかのアドレスで受信したメールも検索対象にするには、キーワードを入力して検索した後に(1)、「検索~」→「すべてのメール」とクリック(2)。
[画像のクリックで拡大表示]
図4 複数のアドレスの「受信トレイ」や「送信済みアイテム」が検索対象になり、図3(1)の文字を含むメールが表示される。
[画像のクリックで拡大表示]
組み合わせ検索もOK
図5 複数の条件を組み合わせた検索も可能。図1(1)と同様に検索場所を選んでから、「フォルダー」(1)、「検索」→「メッセージ」とクリック(2)。
[画像のクリックで拡大表示]
図6 「差出人」や「メッセージ」欄などにキーワードを入力(1)。必要に応じて、保存日時や添付ファイルの有無などの条件を指定し(2)、「検索開始」をクリック(3)。該当するメールは(4)に表示され、ダブルクリックすると開ける。
[画像のクリックで拡大表示]