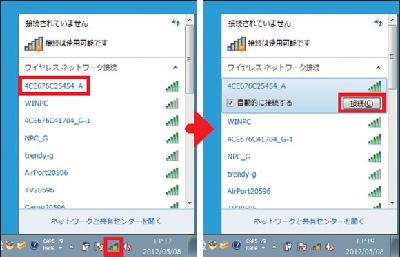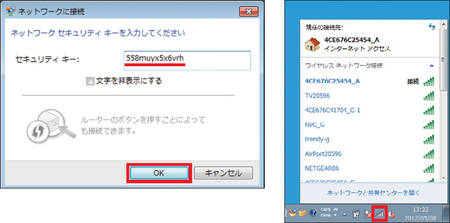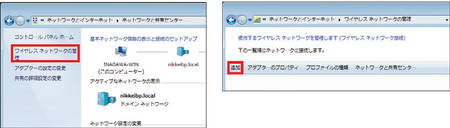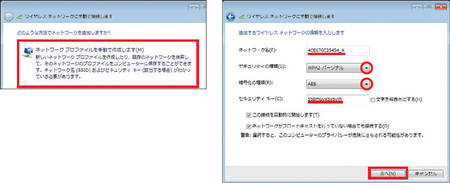パソコンを買い替えた場合など、無線LANに接続設定をする必要がある。そんなときに慌てないよう、親機にパソコンをつなぐ方法を押さえておこう。Windows標準の機能を使って接続の設定をするには、まず親機に設定した「SSID」「暗号化キー」を確認する。最近の親機は、本体の背面などに表示していることが多い(図1)。ほかに、所定のIPアドレスを打ち込んで表示できるWeb設定画面でも確認できる。
●パソコンを手動で無線LANに接続する手順(Windows 7の場合)
図1 まず無線LAN親機のSSIDと暗号化キーを確認する。最近は本体の背面などに表示する製品が多い。外付けの無線LAN子機を使う場合は、接続とドライバーのインストールを先に済ませておく
[画像のクリックで拡大表示]
「暗号化キー」の入力だけ
設定の作業は簡単だ。タスクバーの右側にある電波の強さを示すアイコンをクリックすると、そのとき受信している親機のSSIDのリストが表示される。つなぎたいSSIDを選んで「接続」をクリック(図2)。続いて暗号化キーを入力(図3)。しばらく待てば電波アイコンに付いていたオレンジ色のサインが消え、クリックすると接続を確認できる(図4)。
図2 パソコンの無線機能をオンにすると、タスクバーに電波の強さを示すアイコンが表示される。クリックすると受信できる親機のSSIDが表示されるので、接続したいSSIDをクリック。表示された画面で「接続」をクリックする
[画像のクリックで拡大表示]
図3(左) 最初に確認した暗号化キーを入力し、「OK」をクリックする
図4(右) タスクバーの電波アイコンをクリックすると、接続したことを確認できる
[画像のクリックで拡大表示]
無線LAN機能を内蔵していないデスクトップパソコンなど、まれにタスクバーの電波アイコンが表示されないことがある。その場合は、コントロールパネルにある「ワイヤレスネットワークの接続」を使って、接続の設定ができる(図5~図8)。この場合はSSIDを手入力し、使うセキュリティー方式を選択する。
●タスクバーに電波アイコンが表示されない場合
図5(左) コントロールパネル(カテゴリ表示)で「ネットワークとインターネット」をクリック、続いて「ネットワークと共有センター」をクリックする。現れた画面で「ワイヤレスネットワークの管理」をクリックして、表示させる
図6(右) ワイヤレスネットワークの管理で画面左上の「追加」をクリックする
[画像のクリックで拡大表示]
図7(左) 続く画面で「ネットワークプロファイルを手動で作成します」をクリック
図8(右) 親機のSSIDと暗号化キーを入力し、セキュリティ方式を選択する。最近の製品の多くは「WPA2」と「AES」に対応している。最後に「次へ」をクリックすると接続が完了する
[画像のクリックで拡大表示]