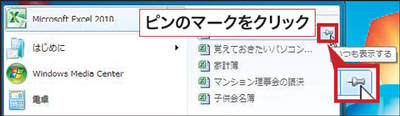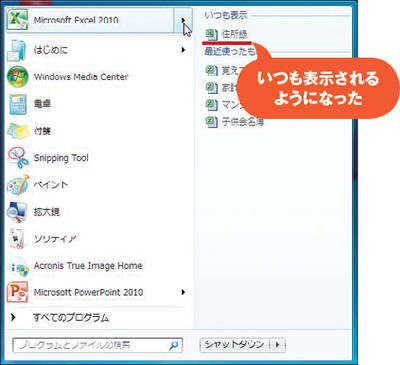よく使うソフトやファイルに素早くアクセスする
ウィンドウズを起動したら、「スタート」メニューからソフトを起動したり、ファイルを開いたりするはずです。フォルダーの中のファイルを直接クリックして開くこともあるでしょう。
ウィンドウズ セブンでは、こうした最初の操作が、XPよりも素早くできるようになりました。よく使うソフトを「スタート」メニューやタスクバーに登録できたり、フォルダーの画面でデジカメ写真をすぐに見つけられるように工夫されています。最初の操作が上手にできるようになるのが、セブン上達の第一歩です。
「スタート」メニューにソフトとファイルを表示
セブンでは、「スタート」メニューを開くと、左側に最近使ったソフトが一覧表示されます。よく使うソフトは、いつもここに表示されるように設定しましょう(図1、図2)。また、ソフトごとに、最近使ったファイルを表示できます(図3)。いちいちフォルダーを開いて探す必要がないので重宝します。よく使うファイルは、いつも表示したままにできます(図4、図5)。
ソフトやファイルを“ピンどめ”する
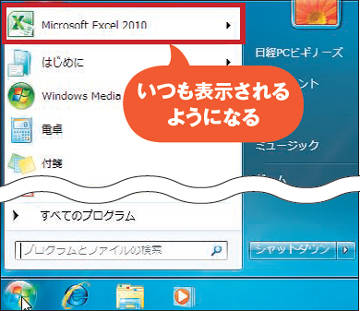
 」をクリックすると、その右側に最近使ったファイルが一覧表示される。
」をクリックすると、その右側に最近使ったファイルが一覧表示される。
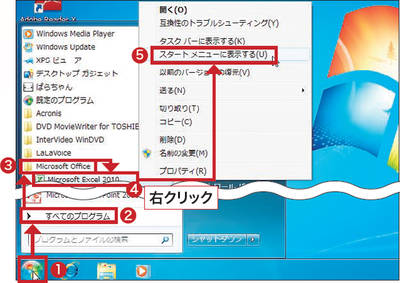
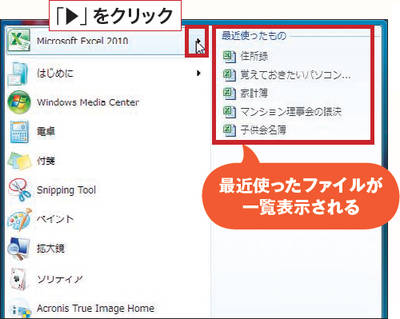 」をクリックすると、その右側に最近使ったファイルが一覧表示される。">
」をクリックすると、その右側に最近使ったファイルが一覧表示される。">